Profesyonel görünümlü bir internet sitesi kurmak istiyorum fakat vaktim kısıtlı, domainmiş hostingmiş tasarımmış altyapıymış uğraşmak istemiyorum.
Her şey hazır olsun, ben bir iki tıklamayla sitemi hazırlayıp hemen yayına alayım mı diyorsunuz? O zaman Wix ile site kurma fikri tam da aradığınız çözüm olabilir.
Ben blogumda, eğer tam anlamıyla profesyonel ve işlevsel bir web sitesine sahip olmak istiyorsanız mutlaka WordPress kullanmanızı öneriyor ve site kurma ile ilgili içeriklerimi de buna göre hazırlıyorum.
Fakat biliyorum ki site kurmak isteyen kullanıcılarımdan bazılarının öncelikleri farklı ve zamanları kısıtlı. Bu nedenle web sitesi kurulumu için çok daha pratik, fazla vakit almayan bir çözüm arayışındalar.
İşte ben de bu talepler doğrultusunda 2006’dan bu yana hizmet veren, 190 ülkede faaliyet gösteren, dünyanın en çok tercih edilen online hazır site kurma hizmeti olan Wix ile site kurma işlemleri nasıl yapılır, detaylı bir şekilde adım adım anlattığım bu rehberi hazırladım.
Wix ile ilgili aklınıza gelebilecek her türlü soruyu yazının sonunda cevaplamaya çalıştım. Ama önce gerçekten vakti kısıtlı olanlar için hemen wix site kurma işlemlerine geçelim.
Wix Site Kurma Video Anlatımı
Wix ile Site Kurma Adımları
>> Wix Giriş ve Üyelik Oluşturma
>> Kontrol Paneli ve Site Oluşturma
>> Hazır Site Şablon Seçimi
>> Şablon Düzenleme
>> Siteyi Yayınlama
>> Premium’a Yükseltme ve Alan Adı Edinme
Wix ile İlgili Sıkça Sorulan Sorular
>> Wix Nedir?
>> Wix Ücretli mi?
>> Wix Güvenilir mi?
>> Wix ile Para Kazanılır mı?
>> Wix ile E-Ticaret Sitesi Kurulur mu?
ADIM ADIM WİX İLE SİTE KURMAK
Wix Giriş ve Üyelik Oluşturma
Wix girişi yapmadan önce şunu belirtmek isterim ki Wix’in bloguma özel bir indirimi mevcut. Wix’e wpmavi indirim linki ile (buraya tıklayarak) gittiğinizde, Wix premium üyeliklerinde yıllık alımlarda ciddi bir indirim sağlandığını göreceksiniz. Ayrıca domain yani alan adı da ilk yıl için hediye edilecektir.
1-İster tarayıcımızı açıp adres çubuğuna wpmavi.com/wix yazarak, istersek de buraya tıklayarak Wix’in wpmavi okuyucularınıza özel indirimler sunduğu sayfasına ulaşıyoruz. Açılan sayfada Hemen Başla butonuna tıklayarak devam ediyoruz.
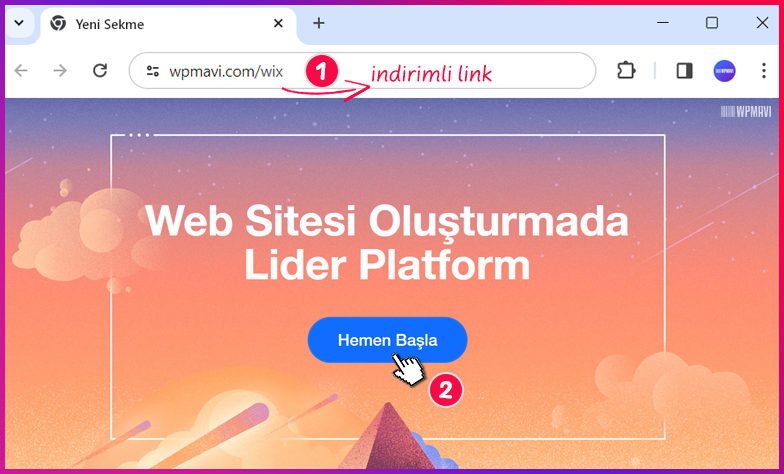
2-Sonraki ekranda Wix’te oluşturacağımız hesabımız için bir üyelik oluşturuyoruz.
İsterseniz sağ taraftan Google veya Facebook hesaplarınız ile, isterseniz de sol taraftaki forma e-posta adresinizi ve Wix’te oluşturacağınız hesabınız için bir şifre yazdıktan sonra Kayıt Ol butonuna tıklayarak üye olabilirsiniz.
NOT:Mail adresinizle üye olduysanız kayıt olduktan sonra e-posta adresinize gelecek onay mailini açıp hesabınızı onaylamayı unutmayın.
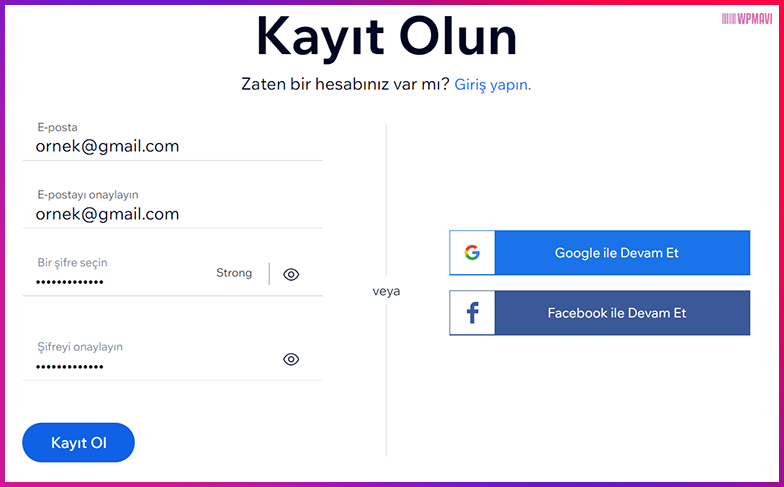
3-Üyelik işlemi sonrası, Wix site kurma işlemlerinde size yardımcı olmak için birkaç soruluk bir anket karşımıza geliyor.
Buna gerek yok. Sağ alt taraftaki Atla bağlantısına tıklayarak devam edin.
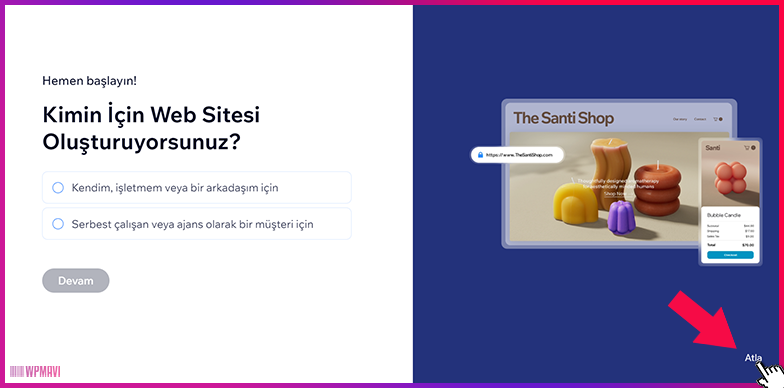
4-Sonraki sayfada da ne tür bir site oluşturmak istediğimiz soruluyor.
İlerleyen adımlarda, kurmak istediğimiz site türüne uygun bir hazır şablon yani hazır site tasarımı seçeceğiz zaten. O yüzden yine sağ alt taraftaki Atla bağlantısına tıklayarak bu sayfayı da geçin.
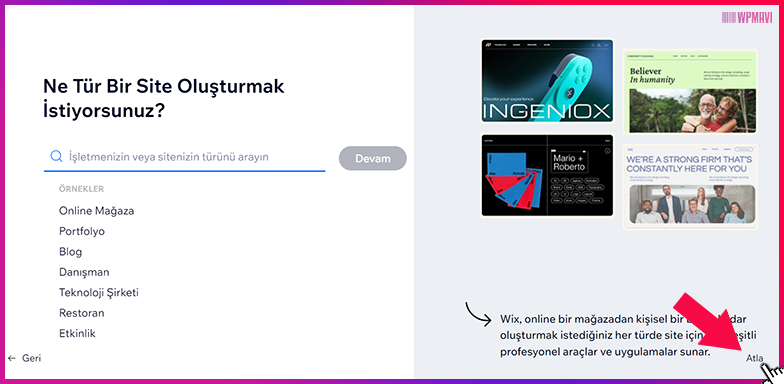
Bu adımdan sonra Wix’in site kontrol paneline yönlendiriliyoruz.
Kontrol paneli üzerinden Wix site oluşturma adımlarıyla devam edelim.
Kontrol Paneli ve Site Oluşturma
1-Kontrol paneline ulaştığınızda karşınıza bir pencere açılacaktır.
İlk olarak penceredeki kutucuğa sitenizin ismini yazın ve alttaki Devam butonuna tıklayın.
Sonrasında açılan Site Hedefleri ve Wix Uygulamaları seçeneklerinde işlem yapmaya gerek yok. Alttaki Atla butonlarına tıklayarak bu adımları geçin.
Son olarak Hazırsınız bölümü geldiğinde Kontrol Paneline Devam Et butonuna tıklayın.

2-Bu adımlardan sonra aslında bir isim vererek wix ile site oluşturmuş olduk.
Kontrol panelinin sol üst kısmında web sitenizin ismini görüyorsunuz. O seçeneğe tıklayıp Tüm Sitelere Git bağlantısına tıkladığınızda ulaştığınız sayfada Wix ile kurduğunuz tüm siteleri görebileceksiniz.
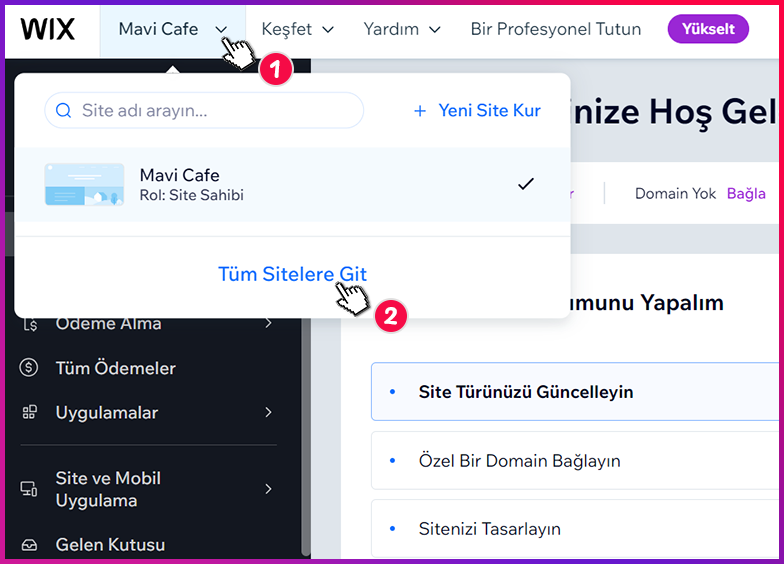
3-Ulaştığınız sayfada sağ üst kısımdaki Yeni Site Kur butonuyla birbirinden bağımsız olarak birkaç site daha kurabilirsiniz.
Sayı olarak bir sınırlama bulunmuyor ancak her Wix hesabı için ücretsiz olarak kullanılabilen 500 mb’lık bir disk alanı mevcut. Bu alanı doldurana kadar site oluşturabiliyorsunuz.
Yine bu sayfada listelenen sitelerin üzerindeki üç nokta simgesine tıklayıp Çöpe Taşı diyerek kurduğunuz siteleri tamamen silebilirsiniz.
Sitelerin kontrol panellerine gitmek için de üzerlerine geldiğinizde çıkan Siteyi Seç butonuna tıklayabilirsiniz.
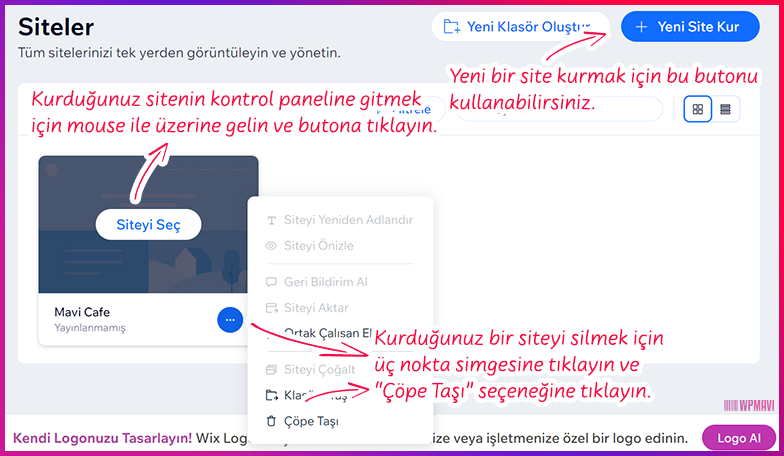
Az önce isim vererek kurduğumuz sitenin üzerine gelip Siteyi Seç butonuna tıklayarak kontrol paneline gidelim ve kontrol panelini tanımaya devam edelim.
4-Kontrol panelinde sol taraftaki Uygulamalar ve Site ve Mobil Uygulama dışındaki seçenekler, genel olarak e-ticaret siteleri için geçerli ayarlar. E-ticaret dışındaki siteler için bu seçeneklere pek ihtiyaç duyulmuyor.
NOT-1:Eğer e-ticaret sitesi kurma niyetiniz varsa, Youtube kanalımdaki Wix ile E-Ticaret Sitesi Nasıl Kurulur adlı videoyu izlemenizi öneririm. O videoda buradaki seçenekler de dahil tüm işlemleri detaylıca anlatıyorum.
NOT-2:Her ne kadar Wix ile e-ticaret sitesi kurmak mümkün olsa da gelişmiş ve efektif bir e-ticaret sistemi sunma konusunda Wix biraz geride kalıyor. O yüzden ben e-ticaret sitesi için Wix yerine WordPress’i tercih etmenizi öneririm. E-Ticaret Sitesi Kurmak adlı yazımda tüm detaylara ulaşabilirsiniz.
Şimdilik kontrol panelinde başka bir işimiz yok. Panelde açılan kurulum adımlarına takılmayın. Yazının devamında bu adımları yapıyor olacağız zaten.
Oluşturduğumuz sitenin tasarımı için hazır şablon seçimi ve düzenleme işlemleri ile devam edelim.
Hazır Site Şablon Seçimi
Sitemizin tasarımı için, tıklamalar ve sürükle bırak yöntemleri ile kolayca düzenleyebileceğimiz, hemen her site türüne uygun yüzlerce hazır site şablonlarından birini seçip sitemize uygulayacağız.
1-Bunun için de site kontrol panelindeyken sağ üst kısımdaki Siteyi Tasarla butonuna tıklayalım.
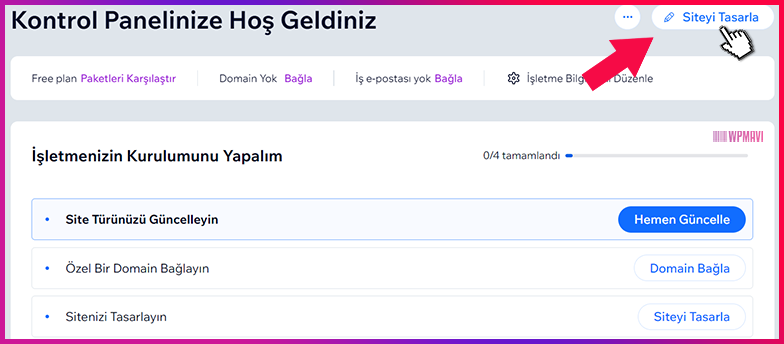
2-Açılan sayfada iki seçenek mevcut.
Sol taraftaki Wix Sizin İçin Bir Site Oluştursun seçeneği ile devam ederseniz, kurmak istediğiniz site ile ilgili size birkaç soru soruluyor ve bazı seçenekler seçmeniz isteniyor. Bunlara göre de ihtiyacınıza en uygun web site tasarımını hazırlayarak size sunuyor.
Sağ taraftaki Bir şablonu özelleştirin seçeneği ile de Wix’in her türden site için hazırladığı yüzlerce hazır şablon arasından beğendiğinizi seçip kendinize göre düzenleyerek sitenizi oluşturuyorsunuz.
Kontrol tamamen sizde olduğu için hazır bir şablon seçerek sitenizi oluşturmak daha sağlıklı olacaktır. O yüzden Şablon Seç butonu ile devam edelim.
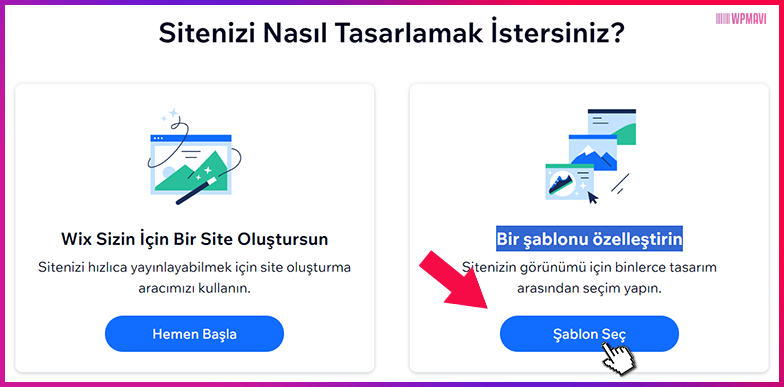
3-Sonraki sayfada hazır site şablonları listeleniyor.
Ekranın sağ üst tarafındaki kategori seçenekleri üzerine mouse ile geldiğinizde açılan seçenekleri kullanarak ihtiyacınıza uygun diğer hazır şablonlara ulaşabilirsiniz.
Ya da sol üst kısımdaki arama kutusuna kuracağınız site ile ilgili bir anahtar kelime yazıp aratarak ilgili hazır site şablonlarını görebilirsiniz.
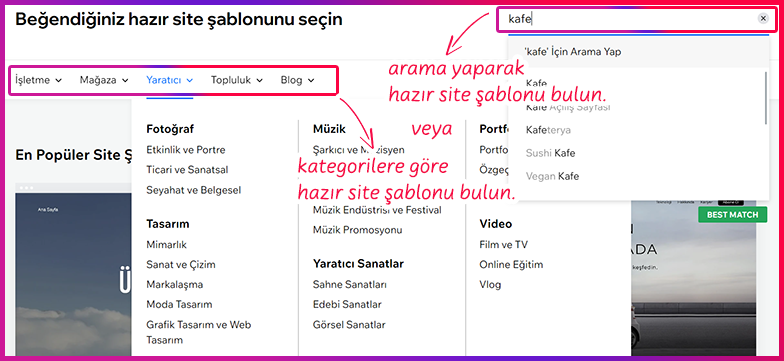
4-Şablonların üzerine geldiğinizde Düzenle ve Görüntüle adlı iki buton belirecektir.
Görüntüle butonuna tıkladığınızda şablon açılacaktır. Böylece şablonun bir site üzerinde kurulu halini inceleyebilirsiniz.
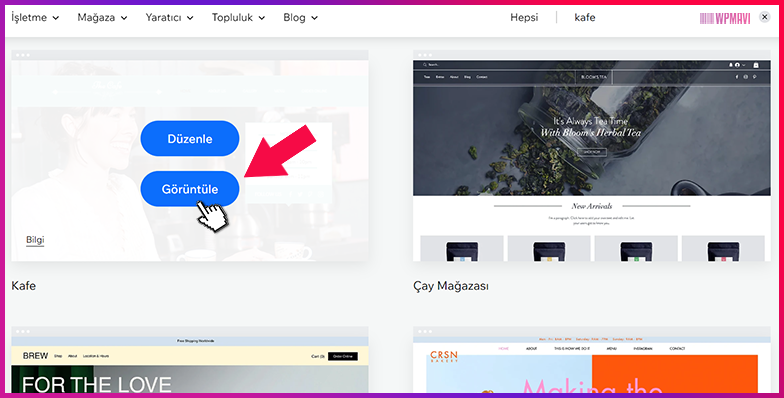
5-İncelediğiniz şablonu beğendiyseniz ve siteniz için bu şablonu kullanmak istiyorsanız, şablonu sitenize kurmak için hemen sağ üst kısmında bulunan Bu Siteyi Düzenle butonuna tıklayın.
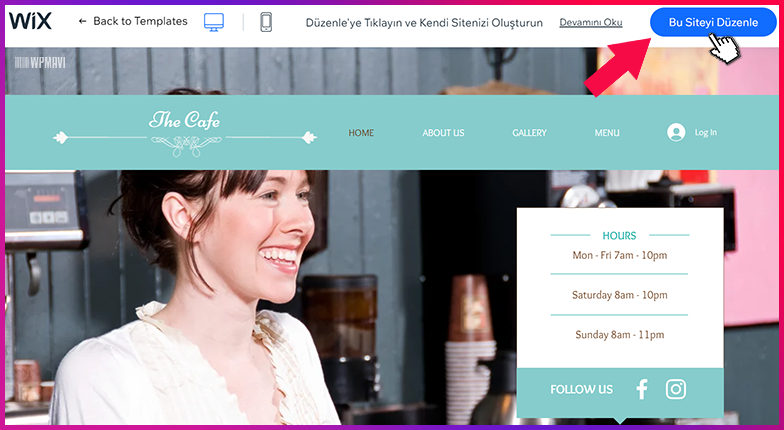
Böylece seçtiğiniz hazır şablonu sitenize kurulacak ve sitenizi düzenlemek üzere wix editör açılacaktır.
Wix editörü kullanarak, kurulan bu şablonu kendimize göre düzenleme işlemleriyle devam edelim.
Şablon Düzenleme
Wix editör açıldığında sol ve üst kısımlarda site tasarımı için kullanacağınız seçenekler mevcut. Sağ kısımda da sitenizi canlı olarak düzenleyebileceğiniz bir alan mevcut.
1-Sitenizi düzenlemeye başlamadan önce kaydedin.
Bunun için sağ üst kısımda bulunan Kaydet butonuna tıklayın.
Açılan penceredeki Wix.com’dan ücretsiz bir domain alın alanında adres sonuna kendi sitenizin ismini “ı – ç – ş – ğ – ü – ö” gibi Türkçe karakterler kullanmadan yazın ve Kaydet ve Devam Et butonuna tıklayın.
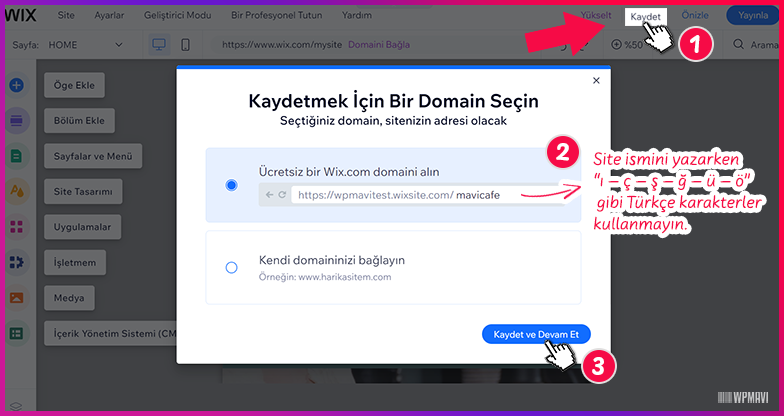
Kaydetme işlemini bir kere yapmak yeterli. Sonrasında sitede yapılan değişiklikler belirli aralıklarla otomatik olarak kaydediliyor zaten.
2-Düzenleme editörünün sol üst kısmında Sayfa seçeneği mevcut. Bu seçeneğe tıkladığınızda sitenizde bulunan mevcut sayfaların isimlerini göreceksiniz.
Buradan hangi sayfayı düzenlemek istiyorsanız o sayfanın ismine tıklıyorsunuz ve ilgili sayfa sağ tarafta düzenlenmek üzere açılıyor.
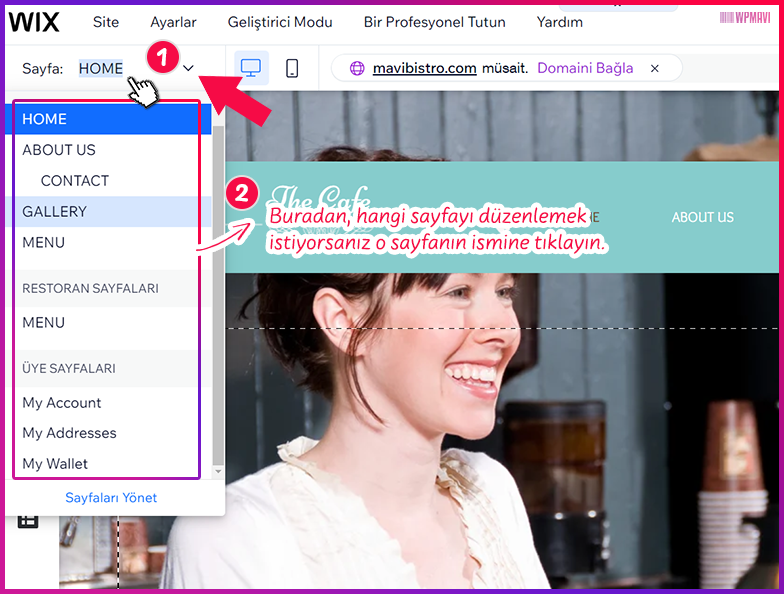
3-Sayfalar bölümlerden oluşuyor. Her bölüm içerisinde de yazı, görsel, buton, harita vs gibi öğeler mevcut.
Bölümlere ya da içerisindeki öğelere bir kere tıkladığınızda çıkan butonlar ve sağ tıkladığınızda çıkan seçenekler ile silme, çoğaltma, boyutlandırma, tasarımlarını düzenleme, animasyon ekleme, metin düzenleme, bağlantı verme vs gibi birçok düzenlemeler yapabiliyorsunuz.
Bu düzenleme seçeneklerini kullanarak mesela öğeniz bir metin ise Metni Düzenle diyerek metni değiştirebilir, başka bir font seçebilir, kalın ve italik yapabilir, yazı boyutunu ve rengini vs değiştirebilirsiniz.
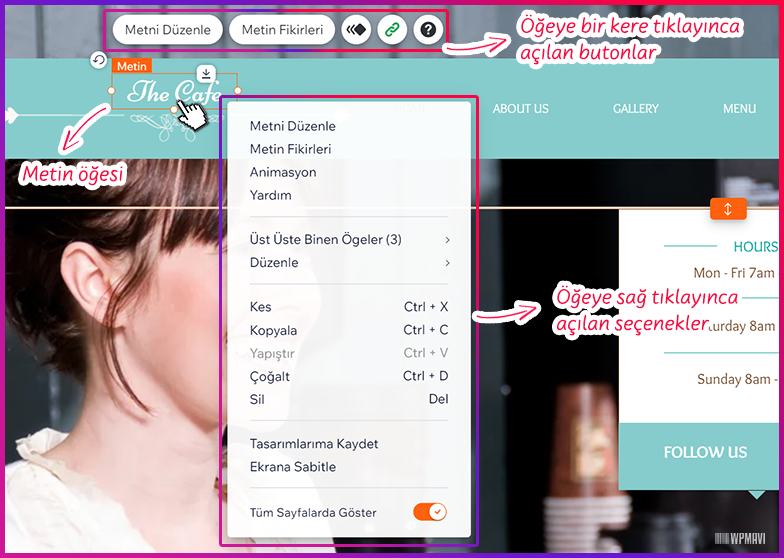
4-Öğelere tıkladığınızda etraflarında beliren çizgiler üzerindeki yuvarlakları kullanarak öğelerin boyutlarını düzenleyebilirsiniz.
5-Bölüm içerisindeki herhangi bir öğeyi mouse ile tutup, sürükle bırak yaparak istediğiniz yere taşıyabiliyorsunuz.
6-Sol taraftaki seçenekleri kullanarak:
Öğe Ekle seçeneği ile sayfaya hazır öğeler ekleyebiliyor, isterseniz bu öğeleri kullanarak kendi tasarımlarınızı oluşturabiliyor;
Bölüm Ekle seçeneği ile sayfaya hazır bölüm tasarımları ekleyebiliyor, eklediğiniz bölümün içerisindeki öğeleri dilediğiniz gibi değiştirerek veya eklemeler yaparak kendi bölümlerinizi oluşturabiliyor;
Sayfalar ve Menü seçeneği ile hazır sayfa tasarımları ekleyebiliyor veya boş sayfa ekleyip içerisine bölüm ve öğeler ekleyip kendi sayfa tasarımlarınızı oluşturabilir, sayfalarınız için site menüsüne bağlantı verebiliyor, menü içerisindeki bağlantıları düzenleyebiliyorsunuz.
Ayrıca sitenin genel renk ve yazı düzenlerini, sayfa arka plan görünümlerini vs. dilediğiniz gibi değiştirebiliyorsunuz.
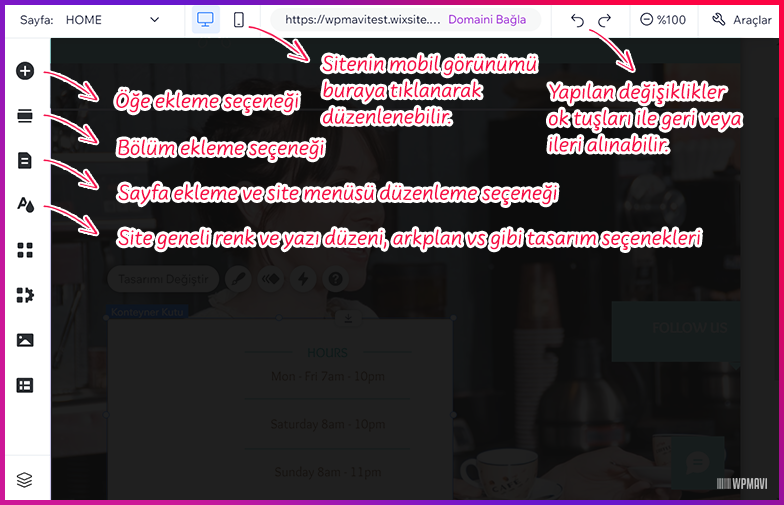
Diğer seçeneklerle neler yapabileceğiniz zaten oldukça açık. Düzenleme panelinin Türkçe olması işinizi oldukça kolaylaştıracaktır.
Wix düzenleme editörünün nasıl kullanıldığı ile ilgili daha detaylı ve görerek bilgi edinmek isterseniz bu yazının başındaki videomu izleyebilirsiniz.
Wix site kurma mantığı bu şekildeydi. Tıklama ve sürükle bırak yöntemleri ile wix ile web sitesi kurmak bu kadar basit aslında.
Peki hazır şablonu kendimize göre düzenleyerek oluşturduğumuz bu siteyi nasıl yayınlayacağız?
Siteyi Yayınlama
Wix ile oluşturduğunuz siteyi yayınlayarak tüm dünyadan erişilebilir olmasını sağlayabilirsiniz.
1-Düzenleme editöründe sağ üst köşede bulunan Yayınla butonuna tıklayın.
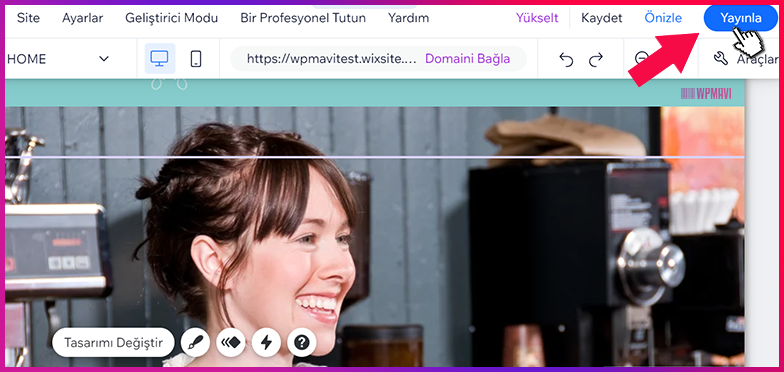
2-Tebrikler adlı onay penceresi karşınıza çıktıysa siteniz yayınlanmış demektir.
Siteyi Görüntüle butonuna butonuna tıkladığınızda sitenizin yayınlanmış halini görebilirsiniz.
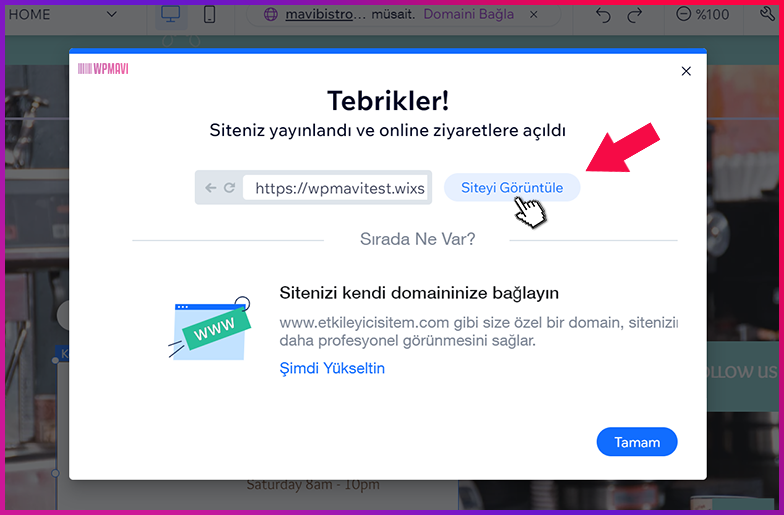
3-Fakat yayında olan sitenizin adres çubuğuna baktığınızda kullaniciadi.wixsite.com/siteismi şeklinde olduğunu görüyorsunuz.
Yani ziyaretçileriniz sitenize, tam olarak bu adresi girerek ulaşabiliyorlar.
Ayrıca sitenizde Wix reklamlarının yayınlandığını da görüyorsunuz.
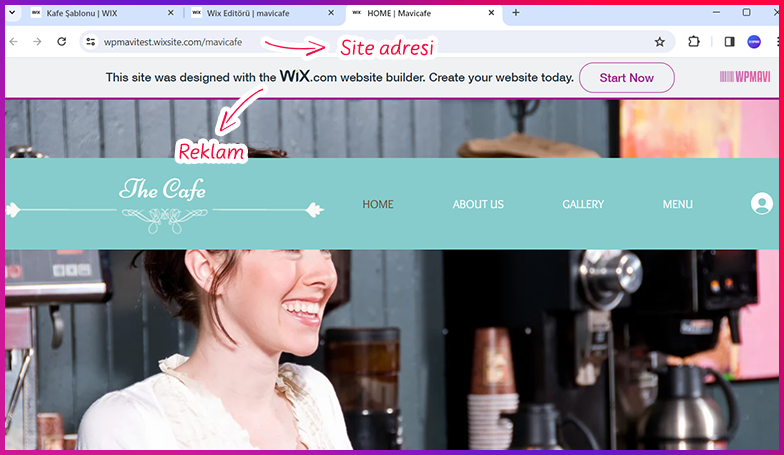
Evet, Wix ile ücretsiz site yayınlama mümkün.
Ancak kurduğunuz siteyi ücretsiz olarak yayınlamak istediğinizde de böyle bir alan adını kullanmak ve Wix reklamlarını yayınlamak zorunda kalıyorsunuz. Ayrıca Wix’in siteniz için sunduğu bazı özelliklerden de faydalanamıyorsunuz.
Site adresinin yani domainin bu şekilde olması hiç profesyonel değil. Ayrıca akılda kalıcı değil. Sitenizde Wix reklamlarının olması da profesyonel durmuyor.
“siteismi.com”, “siteismi.net” gibi daha profesyonel bir site adresine sahip olabilmek, Wix reklamlarını kaldırmak ve diğer kısıtlayıcı özellikleri aşmak için bir abonelik paketi edinmemiz gerekiyor.
Bir sonraki adımda bu abonelik paketlerini nasıl indirimli bir şekilde alabileceğinizi anlatacağım.
Wix Premium’a Yükseltme ve Alan Adı Edinme
Wix’in premium paketlerinden birini aldığınızda size 1 yıllık alan adı yani domain adresi hediye ediliyor. Wix’in siteniz için sunduğu tüm özelliklerden kısıtlama olmaksızın faydalanabiliyorsunuz. Ayrıca ücretsiz sürümde 500 mb olan disk alanını aldığınız paket türüne göre 35GB’a kadar arttırabiliyorsunuz.
Artı olarak eğer başta Wix’e wpmavi.com/wix adresi ile geldiyseniz premium paketleri %27’ye varan bir indirimle alabiliyorsunuz.
1-Siteniz için bir Premium pakete sahip olmak için düzenleme editöründeyken sağ üstte bulunan Yükselt butonu üzerine gelin ve açılan pencereden Premium’a Geç butonuna tıklayın.
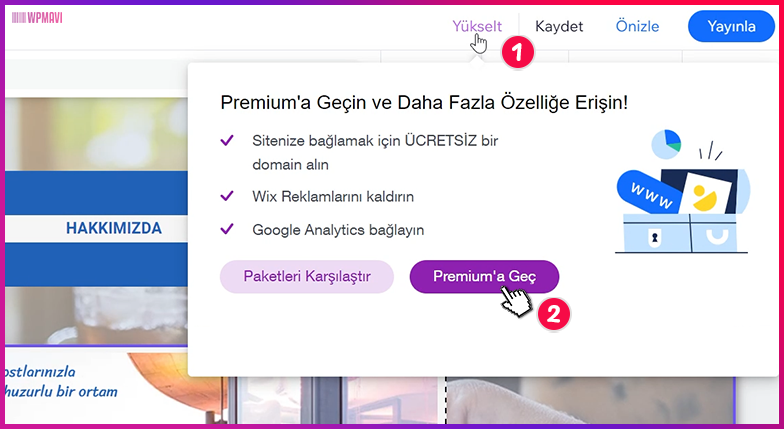
2-Açılan ekranda Kurumsal ve E-Ticaret Paketleri sekmeleri mevcut. Kurumsal paketlere gerek yok.
Daha önce de söylediğim gibi eğer niyetiniz e-ticaret sitesi açmaksa, Youtube kanalımda bulunan Wix ile E-Ticaret Sitesi Nasıl Kurulur adlı videoyu izleyebilirsiniz. E-ticaret paketlerine o videoda değiniyorum.
Biz Web Site Paketleri sekmesine bakalım.
Burada çeşitli özelliklere sahip 4 paket mevcut. Unlimited adlı paketin özellikleri standart bir web sitesi için yeterli olacaktır. İhtiyaç duyduğunuz özelliklere göre buradan herhangi bir paketi seçebilirsiniz. Tercih tamamen sizin.
Bu tabloda bir de Connect Domain yani domain bağlama adlı bir paket mevcut. Yani dışarıdan herhangi bir firmadan alacağınız veya zaten sahibi olduğunuz bir domaini sitenize bağlamanız da mümkün. Ancak bu paketin özellikleri sınırlı ve yine sitenizdeki Wix reklamlarını kaldıramıyorsunuz. Domaininiz yoksa da ayrıca bir de domain için masraf yapmanız gerekecek.
Diğer üç paketten birini tercih ettiğinizde zaten bir yıllık ücretsiz domain yani alan adı size hediye ediliyor. Yani domain için ekstra bir ücret ödemiyorsunuz.
Ayrıca eğer elinizde bir domain varsa ve siteniz için o domaini kullanmak istiyorsanız, Premium paketlerden birini alarak da alan adınızı sitenize bağlayabiliyorsunuz. O yüzden Connect Domain paketini almak pek mantıklı olmayacaktır.
Zaten diğer paketlerden birini tercih ettiğinizde, hem birçok özelliği kullanabiliyor olacak, hem Wpmavi’ye özel wix indirim linki ile geldiğiniz için yıllık alımlarda indirim kazanacak hem de Wix kampanya ile bir yıllık ücretsiz domain yani alan adı sahibi olacaksınız. Yani bu paketler her yönden daha avantajlı oluyor.
Buradan ihtiyacınıza uygun bir paket için Seç butonuna tıklayın ve devam edin.
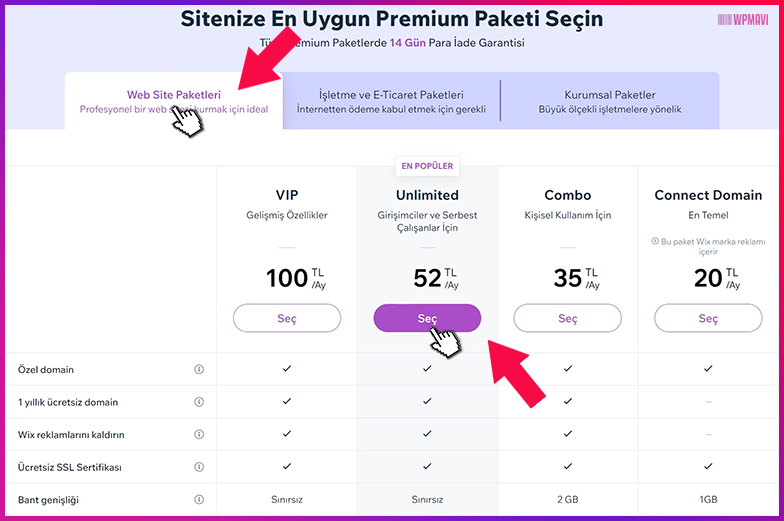
3-Sonraki ekranda premium paket için bir abonelik döngüsü seçmemiz isteniyor. Wpmavi’ye özel Wix indirim kampanyası için uygulanan indirim bu noktada karşınıza çıkacaktır.
Eğer paketinizi aylık alırsanız herhangi bir indirim olmuyor. Yıllık ve iki yıllık alımlarda da indirim olduğunu göreceksiniz. Paketinizi ne kadar uzun süreli alırsanız o kadar karlı oluyor aslında.
Bir ödeme döngüsünü işaretleyip, Ödemeye Devam Et butonuna tıklayarak sonraki adıma geçin.
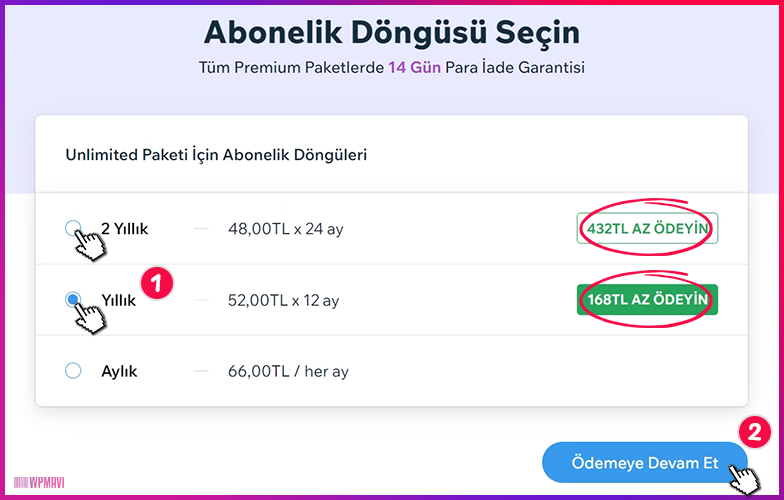
4-Sonrasında ödeme için sizden kart bilgileriniz ve fatura bilgileriniz isteniyor.
Banka veya kredi kartınızla ödeme yapabilirsiniz. Tek dikkat etmeniz gereken, banka veya kredi kartınızın internet alış verişlerine, özellikle yurtdışı alış verişlerine açık olması gerekiyor. Açık değilse de banka uygulamanızdaki kart ayarlarınızdan veya direkt bankanızın müşteri hizmetleri ile görüşerek kolayca açabilirsiniz.
Bu ekrandaki gerekli bilgileri girip Alışverişi Tamamla butonuna tıklayarak ilerleyin.
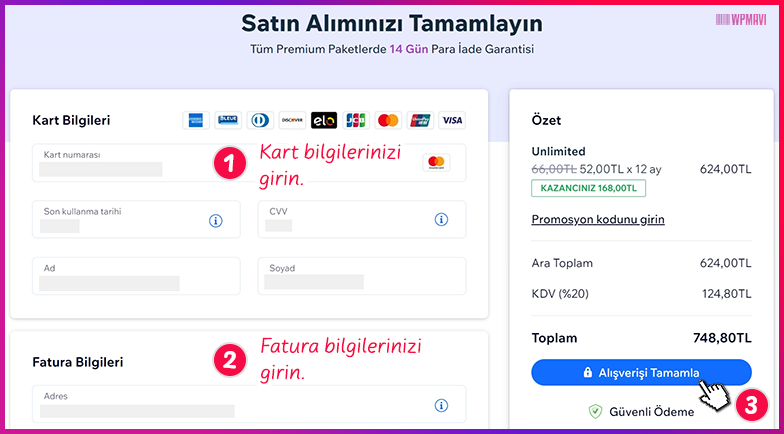
5-Ödeme işlemi başarıyla tamamlandıktan sonraki adımda, yıllık alım yaptığımız için hediye edilen alan adını yani domaini belirleyerek Wix ile oluşturduğumuz sitemize bağlanmasını sağlayacağız.
Ödeme sonrası yönlendiğimiz ekranda bir arama kutusu mevcut. Buraya istediğiniz alan adını yine “ı – ç – ş – ğ – ü – ö” gibi Türkçe karakterler kullanmadan yazın ve Ara butonuna tıklayın.
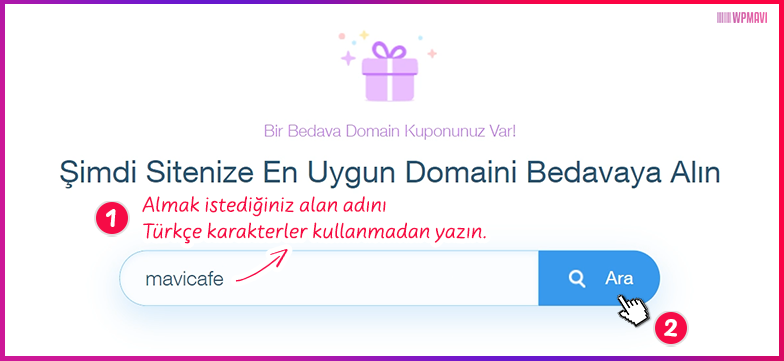
#Eğer arattığınız alan adı daha önce başkası tarafından alındıysa, aratma sonucunda alan adı yanında mevcut değil ibaresi yer alır. Yani bu alan adını maalesef alamazsınız.
Alt kısmında, arattığınız alan adıyla ilgili alternatif alan adları ya da o alan adının farklı uzantılarının olduğu, alınabilir durumda olan domainler listelenir.
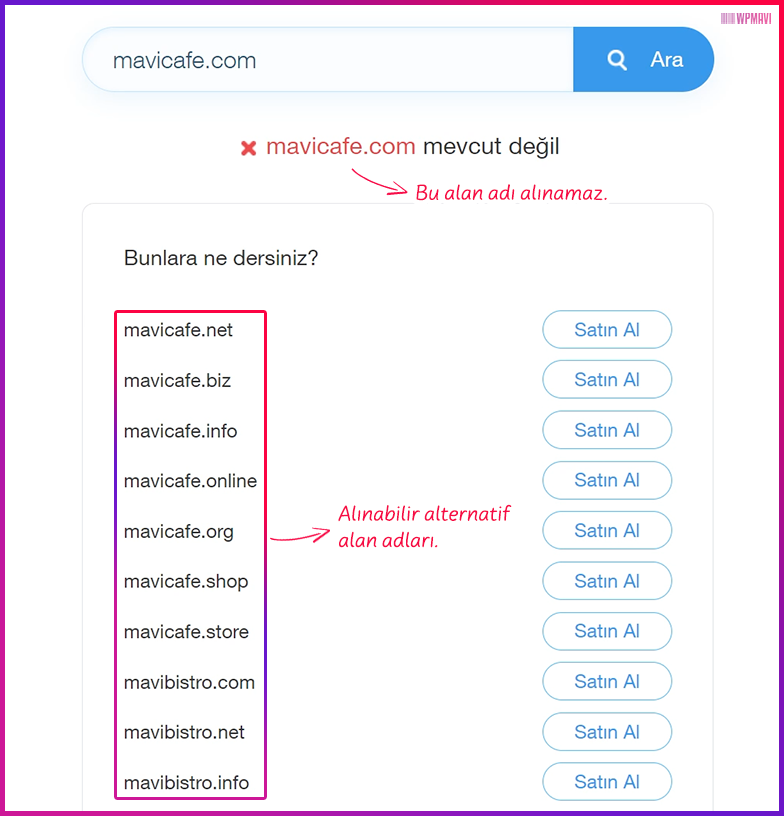
Bu durumda isterseniz altta listelenen alternatif ve farklı uzantılara sahip alan adlarından birini seçip Satın Al butonuna tıklayarak devam edebilirsiniz. Ancak teknik olarak bir fark olmasa da .com uzantısı, herkesçe bilinen, akılda kalıcılığı daha yüksek olan bir uzantıdır. O yüzden ben .com uzantılı bir domain tercih etmenizi öneririm.
İsterseniz de yine üst kısımda bulunan arama kutusunu kullanarak .com uzantılı, daha önce başkası tarafından alınmamış bir domain bulana kadar aratmaya devam edebilirsiniz.
6-Alınabilir bir alan adı bulduğunuzda yanındaki Satın Al butonuna tıklayarak devam edin.
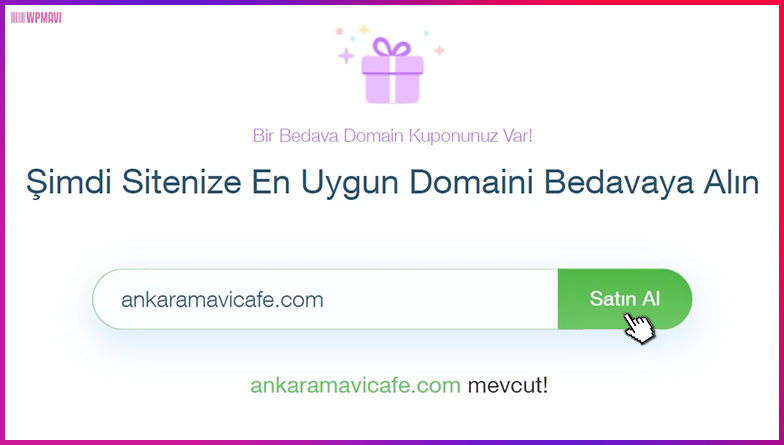
8-Sonraki adımda bu sefer alan adı kaydı için süre seçimi yapmanız gerekiyor.
Wix premium paketler için yıllık alım yaptığımızda yine bir yıllık alan adı da hediye edildiğini söylemiştim. Bu ekranda da alan adı için 1 yıllık süreyi seçtiğinizde hesabınıza herhangi bir ücret yansıtılmadığını göreceksiniz.
Eğer iki yıllık bir kayıt süresi seçerseniz sadece ikinci yılın domain ücretinin yansıtıldığını göreceksiniz.
Siz de benim gibi premium paketinizi yıllık aldıysanız, alan adı kayıt süresini de 1 yıllık seçin ve Devam butonuna tıklayarak ilerleyin.
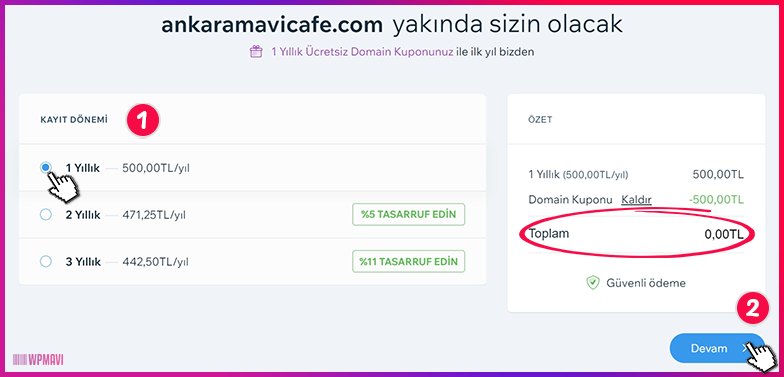
9-Sonrasında domain tescilinin adınıza kayıtlı olabilmesi için ekrandaki formu doğru bilgilerle doldurun.
Özellikle doğru bilgiler diyorum çünkü burada verdiğiniz bilgiler ile alan adı sizin adınıza tescillenecek. Yanlış bilgi verirseniz ileride sorun yaşayabilirsiniz.
Özellikle e-posta adresinizi yazarken dikkat edin çünkü sonraki adımlarda mail adresinize doğrulama maili gelecek. Maili onaylamazsanız alan adı kaydı tamamlanamıyor.
Bilgileri girdikten sonra Devam butonuna tıklayarak ilerleyin.
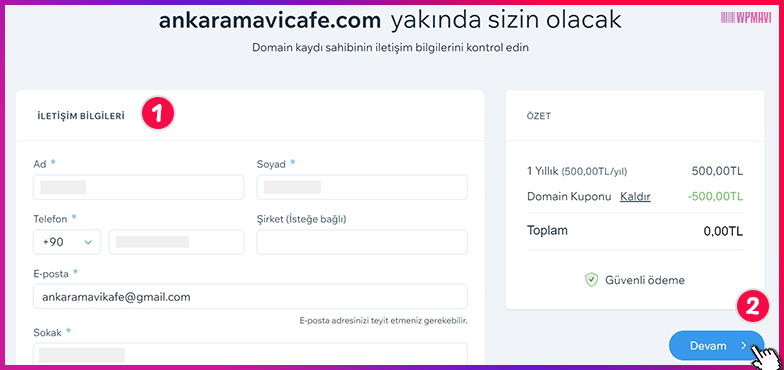
10-Sonraki sayfada alan adınız için kimlik bilgilerini gizleme, spam koruması gibi gibi hizmetleri isteyip istemediğiniz soruyor. Bu hizmetler için ek ücret talep ediliyor.
Şimdilik ilk etapta bunlara ihtiyaç duyulacağını zannetmiyorum. İleride ihtiyaç duyarsanız ayrıca satın alabilirsiniz.
Genel Kayıt kısmını işaretleyip Devam butonu ile işlemlere devam edebilirsiniz.
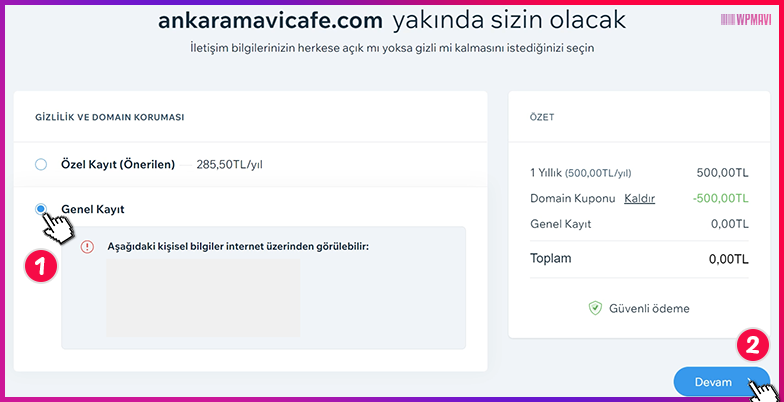
11-Sonraki sayfada domain için tekrar bir ödeme yöntemi istiyor ancak zaten 1 yıllık domain adresi hediye edilmişti. Domain için ücret yansıtılmıyor zaten. Alışverişi Tamamla butonu ile domain için ayrıca ücret ödemeden devam edebilirsiniz.
Domain kayıt döngüsünü 2 yıllık seçtiyseniz bu adımda ilk yılın domain ücreti düşülecek ve kartınızdan ikinci yıl için ödeme çekilecektir. Kafanız karışmasın yani.
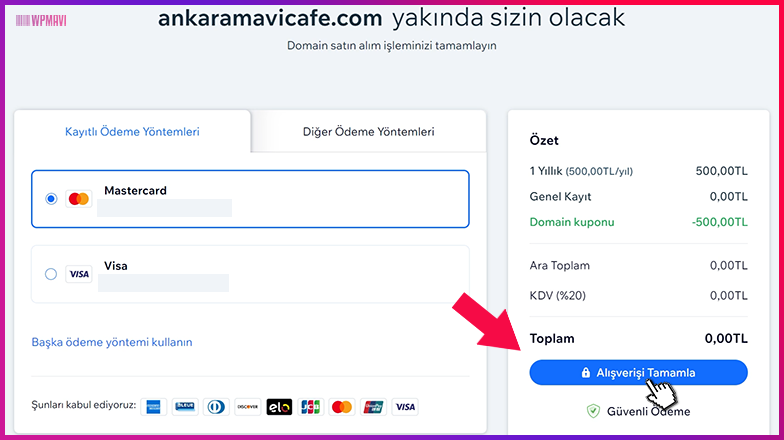
12-Ve Wix site kurulumu için premium paket ve domain alma işlemleri tamamlandı.
Yönlendiğiniz sayfada bir posta kutusu satın al bölümü mevcut. Şimdilik gerek yok. Sağ alt kısımdaki Domainlere Git butonuna tıklayın ve devam edin.
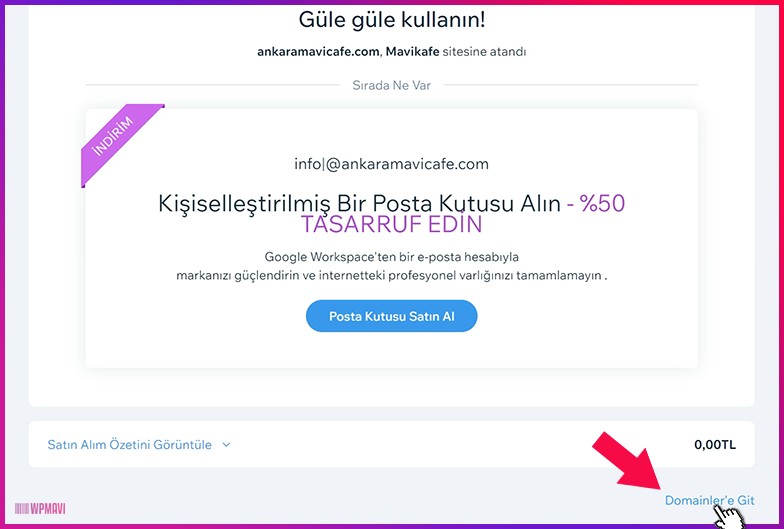
13-Yönlendiğiniz sayfada domain için iletişim bilgilerini onaylamanız gerektiğine dair bir mesaj mevcut. Bu işlemi atlamayın.
E-posta kutunuzu açın. Wix’ten gelen Domain İletişim Bilgilerinizi Onaylayın adlı maili açın.
Mail içerisindeki Onayla butonuna tıklayın.
Butona tıkladığınızda yeni sekmede bir sayfa açılacak. Sayfanın en altına inin ve Bilgiyi Doğrula butonuna tıklayın.
İletişim Bilgileri Doğrulandı mesajını gördüğünüzde alan adı tescili tamamlanmış demektir. Bu sayfayı kapatabilirsiniz.
14-Onay sonrası kontrol panelinizdeki uyarılar kaybolacaktır.
O uyarılar yerine alan adınızın hazırlandığına dair bir mesaj göreceksiniz. Bu süreçte alan adınız sitenize bağlanıyor ve SSL kurulumu gerçekleşiyor.
Bu süre değişiyor ancak yaklaşık 1 saat içinde domain adresiniz aktif ve kullanıma hazır olacaktır.
Arada sayfayı yenileyin. Mesajlar kaybolduysa alan adınız hazır demektir. Site adresinize tıklayarak sitenize ulaşabilirsiniz.
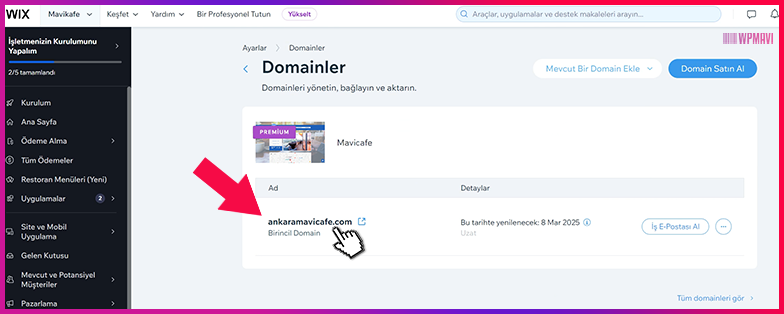
Böylece wix site kurma işlemleri tamamlanmış oluyor. Artık dünyanın dört bir yanından ziyaretçileriniz site adresiniz girerek sitenize ulaşabilirler.
Wix ile İlgili Sıkça Sorulan Sorular
Wix Nedir?
Wix kısaca, bir internet sitesi sahibi olmak isteyen fakat hiçbir teknik bilgiye sahip olmayan kullanıcılar için tasarlanmış hazır site kurma hizmetidir.
Önceden hazırlanmış hemen her türden hazır site şablonlarından birini seçip ya da Wix’in yapay tasarım zekasını kullanarak kendi ihtiyaçlarınıza göre, tıklamalar ve sürükle bırak yöntemi ile kısa sürede ve kolayca web sitelerinizi hazırlayıp yayınlayabilirsiniz.
Wix’i kullanmak için herhangi bir yazılım veya uygulamaya ihtiyaç duymazsınız. İnternet tarayıcınızdan Wix site girişi yapıp online olarak web sitesi oluşturabilirsiniz.
Wix ile site kurmak için kullanılan yönetim paneli ve içerisindeki seçenekler tamamen Türkçedir. Ayrıca bu yönetim paneli, herkesin kullanabileceği sadelikte tasarlanmıştır.
Kendi verilerine göre şu an 190 ülkede, yaklaşık 200 milyon kişi Wix kullanmaktadır. Wix bünyesinde de 5 bin çalışan Wix’i sürekli geliştirmek ve kullanıcılarına yardımcı olmak için çalışmaktadır.
Wix Ücretli mi?
Wix ile site kurmak tamamen ücretsizdir. Direkt üye olup yapay tasarım zekası yardımıyla veya 100’lerce hazır şablon arasından birini seçip düzenleyerek internet sitenizi hiçbir ücret ödemeden kurabilirsiniz.
Fakat iş kurduğunuz siteyi yayınlamaya gelince bazı sınırlandırmalar mevcut.
Wix ücretsiz site yayınlamak istediğinizde sitenizin adresi kullaniciadi.wixsite.com/siteismi şeklinde olacaktır. Sitenizde de wix reklamları yer alacaktır. Ayrıca sitenizin trafik verileri ve alan boyutu da oldukça sınırlı.
siteismi.com, siteismi.net gibi profesyonel bir site adresine sahip olmak ve diğer sınırlandırmaları aşmak için wix premium üyelik ile ihtiyacınıza göre paket satın almanız gerekiyor.
Wix Güvenilir mi?
Wix şirketi 2006’dan bu yana, şu anda 190 ülkede hizmet veriyor. Halka açık bir yapıda ve hisseleri borsada işlem görüyor. Bulunduğu ülkelerdeki ticaret yasalarına uygun hizmet veriyor.
Wix, kendi bünyesinde kurulan tüm web siteleri için ücretsiz SSL sertifikası sağlıyor. Siteler kendi sunucularında barındırıyor ve sürekli yedekliyor. Bu sunucular DDoS korumasına sahip.
Bu durumda Wix’in güvenilir olduğunu söyleyebilirim.
Keza Wix ile Yapılmış Siteler adlı yazımda birçok web sitesinin Wix altyapısını kullandığını görebilirsiniz.
İnternette genel olarak Wix’in ücret iadesi yapmadığı ve kendilerinden habersiz ücret kesildiğine dair şikayetler mevcut. Böyle bir durumla karşılaşmamak için iade talebini ilk 14 gün içerisinde yapmak ve otomatik yenilemeyi hesap ayarlarından kapatmak gerekiyor.
Wix ile Para Kazanılır mı?
Bir web sitesi kurarak para kazanmak Wix’ten bağımsızdır.
Yani ister WordPress ile ister kod yazarak ister Wix ile site kurma işlemi yapın, başta adsense reklamları olmak üzere birçok yöntem ile web sitenizden para kazanabilirsiniz.
Nihayetinde evet, wix ile para kazanmak mümkündür.
Wix ile E-Ticaret Sitesi Kurulur mu?
Wix ile satış sitesi yapma, alışveriş sitesi oluşturma mümkündür. Bunun için e-ticarete uygun bir premium üyelik almanız gerekmektedir. Kurulum detaylarını Youtube kanalımda bulunan Wix ile E-Ticaret Sitesi Kurulumu adlı videomda bulabilirsiniz.
Fakat ben Wix ile e-ticaret sitesi kurmanızı tavsiye etmiyorum. Wix gelişmiş ve efektif bir e-ticaret sistemi sunma konusunda yetersiz kalıyor. Ödeme yöntemi ve kargo entegrasyon işlemleri biraz karışık.
Ben e-ticaret için WordPress kullanmanızı öneririm. Gerek E-Ticaret Sitesi Nasıl Kurulur? adlı rehberimden gerekse de WPMAVI Youtube kanalımda bulunan E-Ticaret Sitesi Kurma videomdan faydalanarak kolayca e-ticaret sitesi kurabilirsiniz.
Umarım Wix Site Kurmak: Adım Adım Wix ile Web Sitesi Nasıl Kurulur? [Full Rehber] başlıklı yazımı yararlı bulmuşsunuzdur. Teşekkürlerinizi, yazımı sosyal mecralarda paylaşarak gösterebilirsiniz. Bu benim için fazlasıyla yeterli olacaktır.
