Bu rehberde WordPress kurulumu adına var olan her türlü detayı anlattım. Bu DEV rehberde WordPress nasıl kurulur sorunuza ister video isterseniz de yazılı – resimli anlatımlarımızı takip ederek tüm detayları ile cevap bulabilirsiniz.
WordPress kurma işlemini gerçekleştirebileceğiniz tüm yöntemler (FTP, cPanel, hPnel) yazıda mevcuttur. Video ve yazıda öne çıkartılarak anlatılan WordPress kurulum yöntemi ise dünya çapında en popüler olan yöntemdir.
İçerik Başlıkları
>> Kurulum Öncesi Yapılması Gerekenler
>> Hosting ve Domain Alma
>> cPanel Softaculos WordPress Kurulumu
>> hPanel WordPress Kurulumu
>> FTP Üzerinden WordPress Kurulumu
WordPress Kurulumu Öncesi Yapmanız Gerekenler
WordPress kurulumu yapmadan önce mutlaka bir hosting ve domain ( alan adı ) adresine ihtiyacınız var. Hosting ve domain olmadan WordPress kurulumu gerçekleştirmek mümkün değil! (bkz: en iyi hosting firmaları)
Domain Türkçesi alan adı olan “google.com, youtube.com, sizinsiteniz.com” gibi sitenizin internetteki ismi yani adresidir.
Hosting Sitenizin kodlarının, dosyalarının, resimlerinin, yazılarının, üyelerinin yani kısaca sitenizi oluşturan tüm verilerinin barındırıldığı, 7/24 açık kalan, böylece sitenizin de 7/24 açık kalmasına ve tüm dünyadan erişilebilir olmasına olanak sağlayan sunuculardır.
Önemi: Hosting ve domain bu işin olmazsa olmazdır! WordPress kurulumu için bu ikisine sahip olmanız zorunludur. Başka türlü wordpress kurmak, kurulumu yapılan wordpress’i yayın almak mümkün değildir!
Pekala bilgisayara local wordpress kurulumu yapıp, sonrasında bu local kurulumu hosting ve domain aldıktan sonra, sunucuya taşıma işlemi ile de yayına almak mümkün.
Ancak en nihayetinde wordpress kurulumunu yayına almak için hosting ve domain her koşulda şart olduğu için bu yönteme bu rehberde değinmeyeceğim bile.
Zaten local wordpress kurulumu çok eskide kalan, wordpress’in ilk çıktığı, bu tür kolay kurulum yöntemlerin olmadığı, 2010’lu yılların teknolojisinden kalan bir yöntem.
Şimdi gelin
WordPress kurulumu işlemine geçmeden önce ilk adım olarak domain ve hosting nasıl alınır ona bakalım.
Hosting ve Domain Alma Adımları
Hosting ve domain almak için bir hosting firmasına ihtiyacımız var. Hosting firmaları aynı zamanda domain kayıt hizmeti de sunuyorlar. Her ikisini de tek bir firmadan alabiliyoruz.
1- Öncelikle buraya tıklayarak Türkiye’nin en iyi hosting firmalarından birinin wpmavi takipçilerine özel indirimli hosting paketlerinin yer aldığı sayfasına gidiyoruz.
2- Bu sayfada dört ayrı hosting paketi mevcut. Hosting paketi seçimi yaparken paketlerin sunduğu RAM ve CPU özelliklerine dikkat etmenizi tavsiye ederim.
Önemi: Bir hosting paketinin sunduğu RAM ve CPU özellikleri ne kadar yüksek olursa, WordPress altyapısı ile kurduğunuz sitenizin açılma hızı da o kadar yüksek olacaktır.
Benim tavsiyem, eğer bütçeniz uygunsa RAM ve CPU özellikleri en yüksek olan Premium-D paketi almanız yönünde olacaktır.
Tabi 2 CPU ve 2 GB RAM sunan en düşük Limitsiz paketi de tercih edebilirsiniz ancak sonrasında WordPress alt yapılı sitenizden hız performansı adına çok bir şey beklememeniz gerekitği bilgisini de ileteyim.
Burada mali durumunuza göre karar tabi ki sizin fakat ben bu işin uzmanı olarak WordPress sitenizde hız problemleri yaşamamanız için sizi en başta uyarmış olayım.
Bu sayfada seçeceğimiz pakete karar verip alt kısımlarındaki Sipariş butonuna tıklayarak devam ediyoruz.
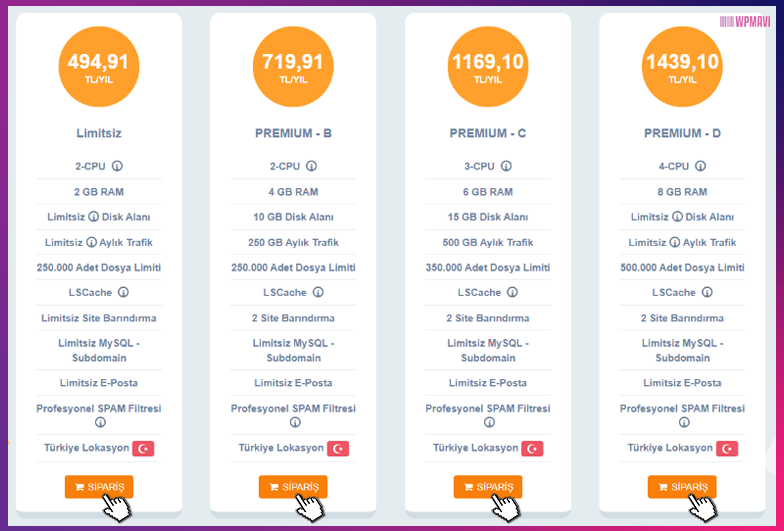
3- Sonraki adımda üzerine wordpress kurulumu yapacağımız alan adını (domain adresini) belirliyoruz.
Bunun için sayfadaki aratma kutucuğuna almak istediğimiz domain adresini yazıyor ve Uygunluğu Kontrol Et butonuna tıklıyoruz.
Önemli: Alan adınızı yazarken “ı, ş, ö, ç, ğ” gibi Türkçe karakterleri kesinlikle kullanmayın. Sadece İngiliz alfabesinde yer alan harfleri kullanın. Diğer türlü domain adresiniz geçerli olmaz. Özellikle “ı” harfine dikkat edin. “ı” yerine “i” kullanın.
Aratma sonucu aşağıdaki görseldeki gibi Üzgünüz, bu alan adı daha önce tescil edilmiş uyarısı alırsanız, arattığınız domain adresinin daha önce başkası tarafından alınmış ve tescillenmiş anlamına gelir. Yani bu alan adını alamıyorsunuz maalesef.
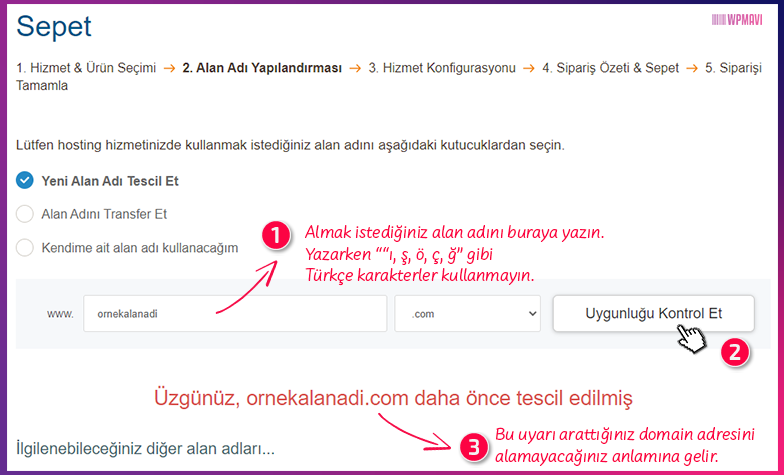
Böyle bir durumda daha önce başkası tarafından alınmamış bir alan adı bulana kadar alternatif alan adlarını aratmaya devam etmeniz gerekiyor.
Aramalarınız sonucu aşağıdaki görseldeki gibi Tebrikler, bu alan adı müsait! mesajı alırsanız, arattığınız alan adını alabiliyorsunuz demektir.
Hemen altındaki kısımdan da alan adı için bir süre seçimi yapıyoruz. Dolar ve enflasyon sebebiyle olası fiyat artışlarından etkilenmemek için uzun süreli bir seçim yapabilirsiniz.
Süre seçiminden sonra da alttaki Devam butonuna tıklayarak bir sonraki adıma geçiyoruz.
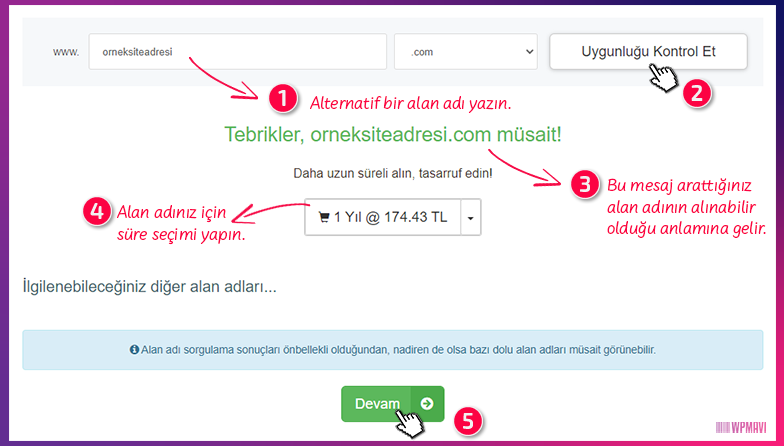
4- Sonraki sayfada Ödeme Sıklığı kısmından aldığımız hosting hizmeti için süre seçimi yapıyoruz.
Domain süresi için bir önceki adımda ne seçtiyseniz, ödeme sıklığı kısmından da hosting sürenizi de aynı seçin. Hosting olmadan domain, domain olmadan da hosting hiçbir işinize yaramaz çünkü.
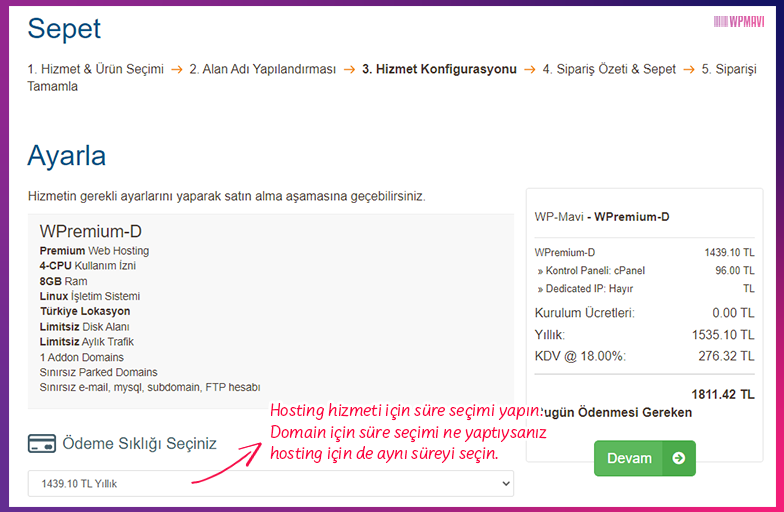
Sayfanın alt kısmındaki Paket Özellikleri kısmındaki Mevcut Eklentiler bölümündeki ek hizmetlere hiç gerek yok.
Google Web Sitesi Kaydı işlemini kendiniz de yapabilirsiniz. Ücret ödemenize gerek yok. Buraya tıklayarak bunu nasıl yapabileceğiniz öğrenebilirsiniz.
Günlük Yedekleme hizmetine de gerek yok. Zaten aldığımız hosting paketinde haftalık yedekleme özelliği var. Haftalık yedekleme gayet yeterli olacaktır. Ayrıca site yedeğinizi kendiniz de alabilirsiniz. Bunun için WordPress yedek alma ve geri yükleme adlı yazıma bakabilirsiniz.
Kurumsal E-mail Hizmetine de gerek yok çünkü biz zaten kontrol paneline bir ücret ödeyerek cPanel alıyoruz. cPanel üzerinden info@sizindomainadresiniz.com gibi kurumsal mail adreslerini zaten oluşturabiliyorsunuz. cPanel üzerinden alan adınız uzantılı özel maillerin nasıl oluşturulacağını şirket maili açma adlı yazımdan öğrenebilirsiniz.
Dolayısıyla ek hiçbir hizmet işaretlemesi yapmadan sağ taraftaki Devam butonuyla bir sonraki adıma geçelim.
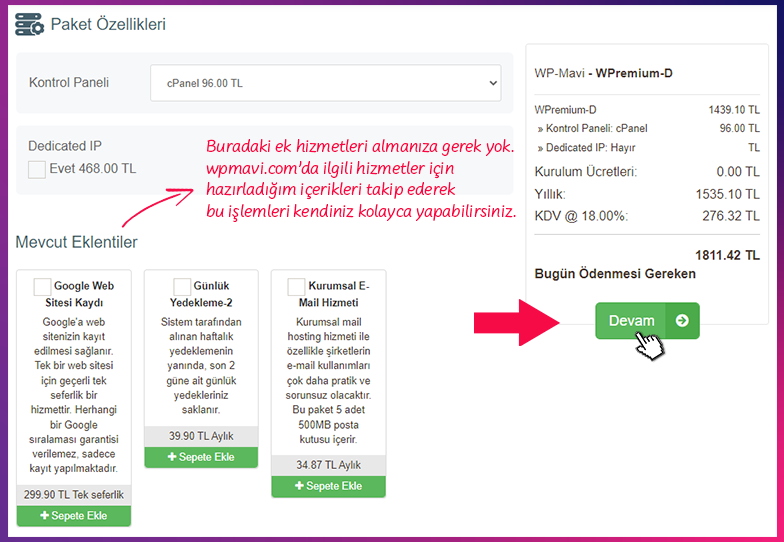
5- Bu sayfada alan adı konfigürasyonu yapıyoruz. DNS Yönetimi zaten ücretsiz veriliyor. Ek olarak düşük bir ücrete bir de Whois Kimlik Bilgileri Koruma hizmetini de işaretleyerek sepetinize ekleyebilirsiniz.
Whois bilgisi demek, alan adının kimin üzerine tescil edildiğini gösteren bilgi demek. Bunu aldığınızda alan adının kimin üzerine tescil edildiği bilgisi tamamen gizlenir. Alıp almamak sizin tercihinize kalmış.
Devam butonu ile ilerliyoruz.
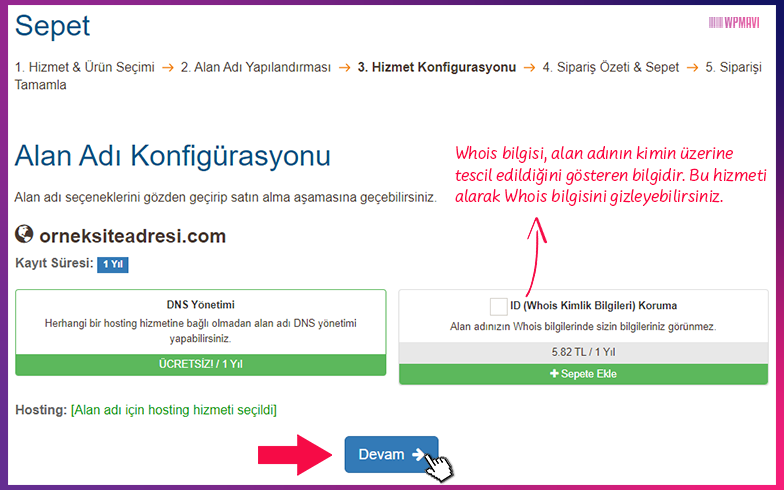
6- Bu sayfada sepet özetini görüyoruz. Burada sizde de bir adet domain ve bir adet hosting hizmeti varsa, her şey tamam demektir. Sayfanın altına inip Ödeme butonuna tıklayarak devam ediyoruz.
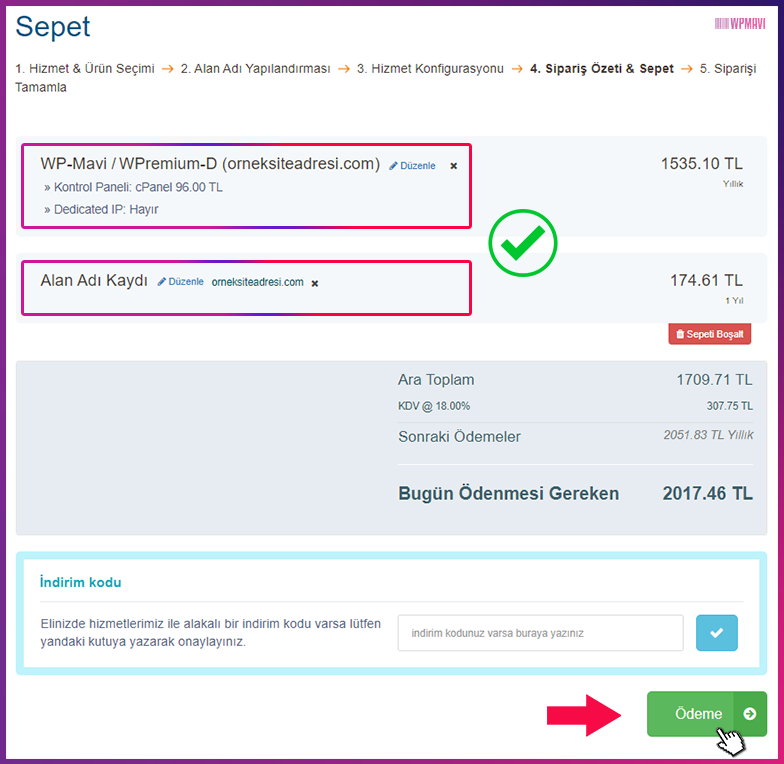
7- Bu sayfada kayıt işlemleri için öncelikle bizden istenen tüm bilgileri dolduruyoruz. Formları doldururken mutlaka doğru bilgiler girin. Özellikle doğru bilgiler diyorum çünkü yanlış bilgi girerseniz domain adresinizin isminize tescil edilmesi konusunda problem yaşarsınız.
Ayrıca bu formlara girdiğiniz mail adresiniz ve Hesap Güvenliği bölümünde belirlediğiniz şifre ile daha sonra firmadaki hesabınıza giriş yaparken kullanacağınız bilgilerdir. Şifrenizi bir yere not etmeyi unutmayın.
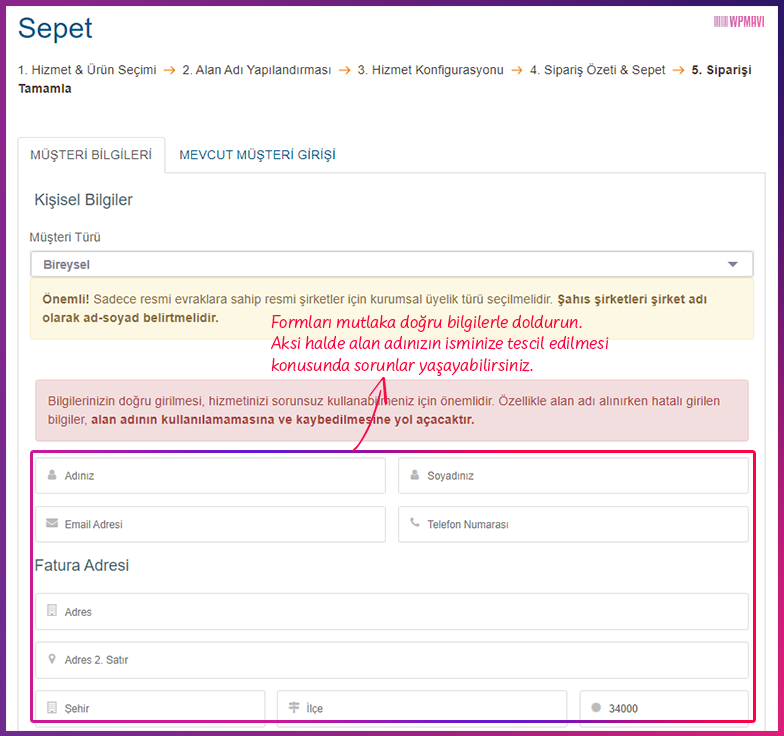
Formlardaki tüm istenilen bilgileri doldurduktan sonra alt kısımdaki Ödeme Seçimi bölümünden, ister kredi veya banka kartınızla isterseniz de Havale/EFT yöntemi ile ödemenizi gerçekleştirebiliyorsunuz.
Ödeme bilgilerinizi de girdikten sonra Hizmet Sözleşmesi kutucuğunu da işaretleyip Siparişi Tamamla & Ödeme butonuna tıklıyoruz. Böylece WordPress kurulumu için hosting ve domain alma işlemlerini tamamlamış oluyoruz.
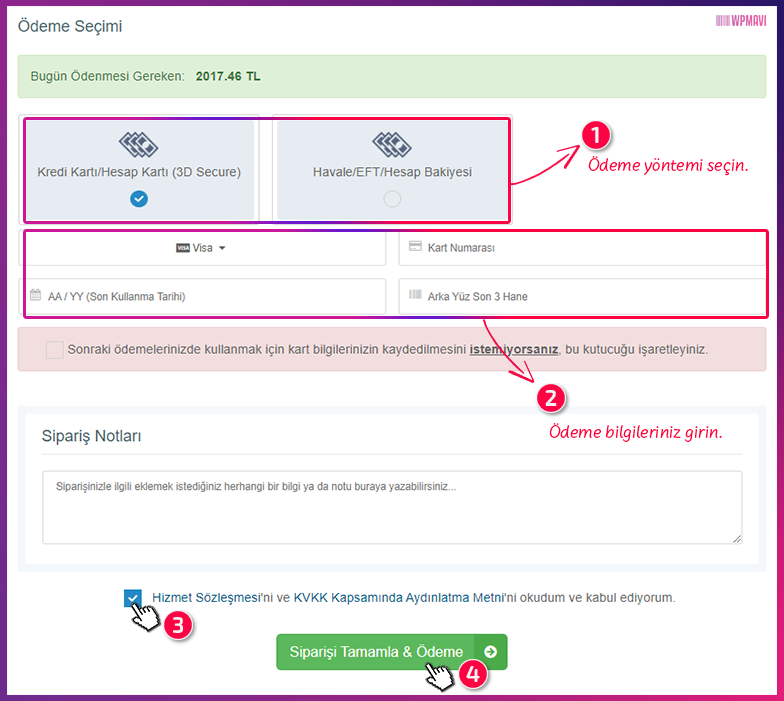
cPanel Softaculous Üzerinden WordPress Kurulumu
WordPress kurulumu yapmanın en kolay yöntemlerinden bir tanesi cPanel’de bulunan Softaculous yazılımını kullanmaktır. Bir çok hosting firması cPanel’e sahiptir.
Az önce hosting domain aldığımız firmadan da zaten cPanel hizmetini hosting paketiyle birlikte almıştık.
WordPress kurma işlemine geçmeden önce cPanel’e ulaşalım. Bunun için:
1- Hosting firmasının müşteri panelindeyken, üst menüden Ürün ve Hizmetler seçeneğinden Ürün ve Hizmetleriniz‘e tıklayın.
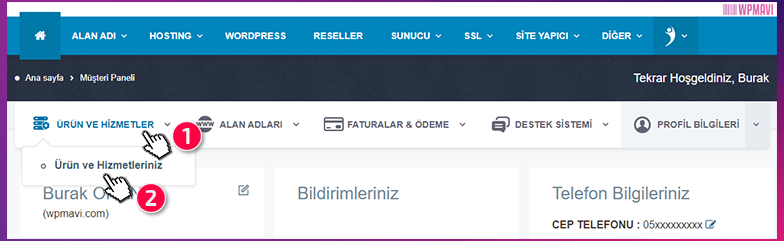
2- Açılan sayfada aldığınız hosting hizmeti listelenecektir. Hemen karşısındaki Yönet butonuna tıklayarak devam edin.
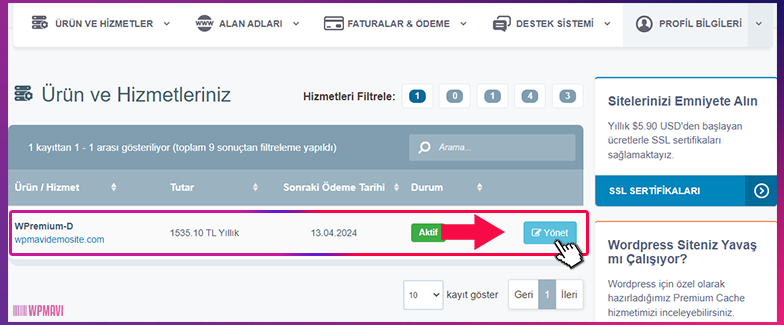
3- Sonraki sayfada da en alta inin ve Kontrol Paneli Girişi bölümü altındaki cPanel seçeneğine tıklayın.
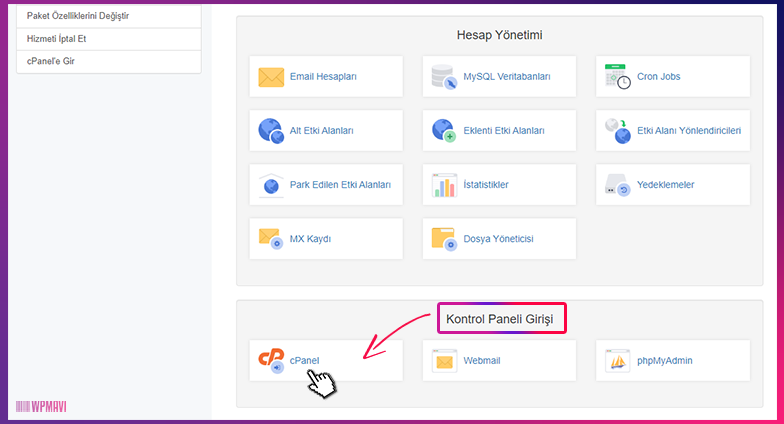
4- cPanal’e ulaştıktan sonra, cPanel’den WordPress kurulumu işlemine geçmeden önce yapmamız gereken bir işlem daha var.
Web sitelerinin ve ziyaretçilerinin bağlantı güvenliğini sağlamak adına, Google’ın da zorunlu tuttuğu SSL sertifikasını kurmak için cPanel anasayfasındayken biraz aşağı inin ve Güvenlik başlığı altındaki Lets Encrypt SSL seçeneğine tıklayın.
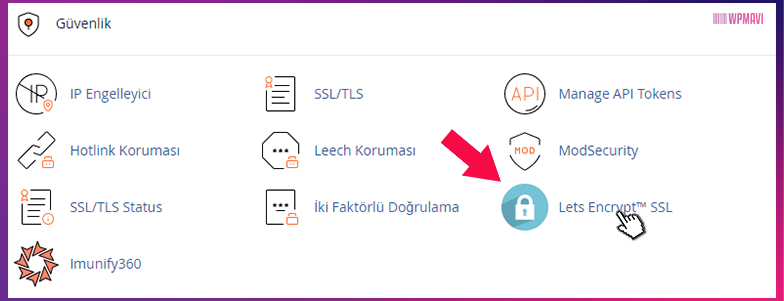
5- Açılan sayfada domain adresiniz karşısındaki Issue seçeneğine tıklayın.
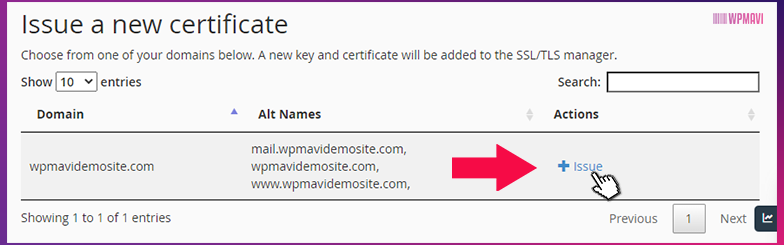
6- Sonraki sayfada da hiçbir işlem yapmadan alt kısımdaki Issue butonuna tıklayın. Yükleme işlemi biraz uzun sürebilir.
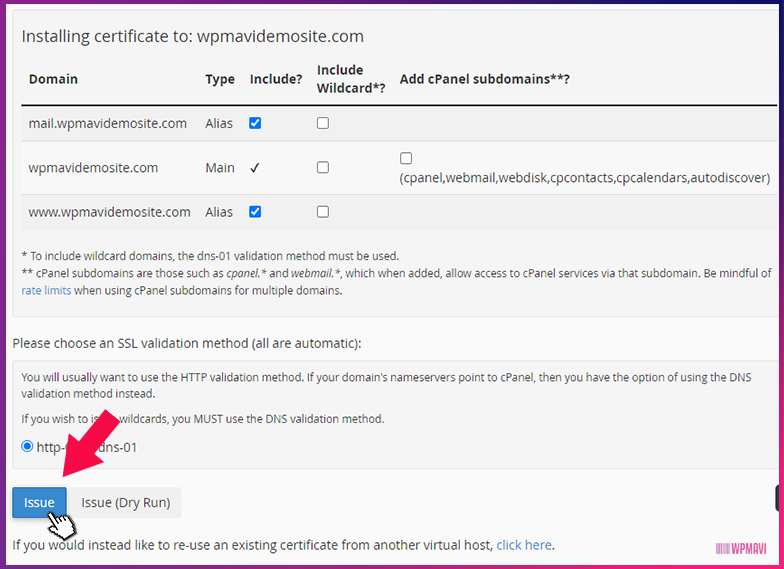
7- Sertifika yükleme işlemi başarı mesajı aldıysanız işlem tamam demektir.
Eğer SSL sertifikası yükleme işlemlerinde problem yaşarsanız. hosting firmasının müşteri panelinden destek bileti oluşturabilirsiniz. Firma sizin yerinize kısa sürede sertifika yükleme işlemini yapacaktır.
Bu işlemden sonra cPanel WordPress kurulumu işlemine geçebiliriz.
8- Softaculous üzerinden WordPress kurulumu için öncelikle cPanel anasayfasına gidin. cPanel anasayfasındayken sayfanın en altına inin ve Softaculous Apps Installer başlığını bulun. Bu başlık altındaki WordPress seçeneğine tıklayın.
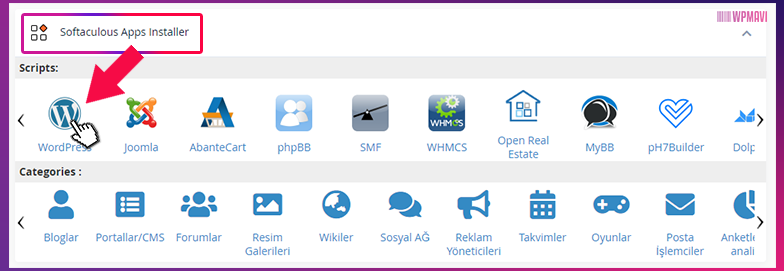
9- Açılan sayfada biraz aşağıdaki Şimdi Kur butonuna tıklayın.
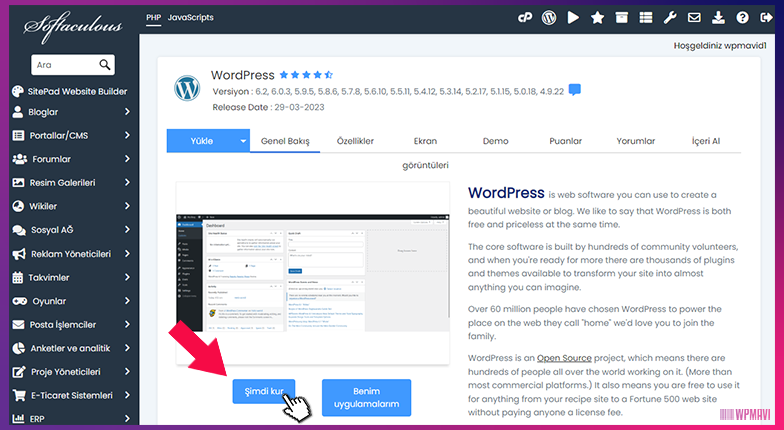
10- Ardından karşınıza WordPress kurulum ekranı açılacak. Buradaki formu dolduralım.
Choose Installation URL Bölümü
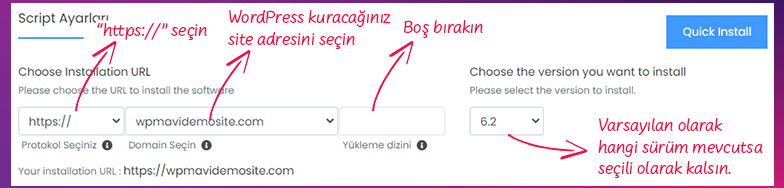
11- Protokol Seçiniz: WordPress kurulumu için sitenizin uzantısının ne olacağını seçeceksiniz. Burada size 4 seçenek sunuluyor:
Alan adınızın başında www. olup olmamasına karar vermeniz gerekiyor. Halihazırda bir domain adresinin başında www. olup olmaması teknik açıdan önemsizdir. Ben www. olmadan kullanıyorum, daha pratik oluyor. Sizin de alan adınızı başında www. olmadan kullanmanızı öneririm. Yani sadece https:// olanı seçin.
Zaten herhangi bir kişi tarayıcısına site adresinizi, başında www. koysa da koymasa da site adresiniz hangisi ise otomatik ona yönlendirilir. Yani yine de sitenize ulaşır.
http:// ya da http://www. seçenekleri ise SSL olmadan kurulum içindir. Google, başında https:// olmayan siteleri güvensiz olarak işaretliyor. Bu nedenle biz protokol seçeneğini https:// olarak seçiyoruz.
NOT: Eğer https:// versiyonlarını seçtiğinizde hata veriyorsa, SSL sertifikası kurulmamış demektir. Yukarıda anlattığım şekilde SSL sertifikasını kurun ya da hosting firmasına müşteri panelinizden bir destek bileti oluşturup kurmalarını isteyin. Kurduktan sonra yine buraya gelerek işlemlere devam edin.
Sonuç olarak sadece https:// seçerek devam edin.
12- Domain Seçin: Hostinginizde sadece bir adet alan adı tanımlıysa o alan adı zaten burada seçili halde gelecektir. Birden fazla alan adınız tanımlıysa buradan WordPress kuracağınız alan adını seçin.
13- Yükleme Dizini: Kuracağınız internet sitesini tam olarak hangi URL adresi üzerine kurulacağını seçeceksiniz.
Web siteniz https://siteniz.com adresi, yani direkt olarak satın aldığınız domain adresi üzerine kuracaksanız, bu seçeneği mutlaka boş bırakın.
Bu seçeneğe bir şey yazarsanız, mesela demo gibi, bu wordpress’i https://siteniz.com/demo dizinine kur anlamına gelir. Yani internet adresiniz https://siteniz.com/demo şeklinde olur. Boş bırakmak https://siteniz.com/ dizinine kur anlamına gelir.
14- Choose the version you want to install: Bu kısımda hangi WordPress sürümünü yüklemek istediğiniz soruluyor. Varsayılan olarak gelen sürüm en son sürümdür. Zaten en son sürümün yüklenmesi gerekiyor. Dolayısıyla burada herhangi bir işlem yapmanıza gerek yok. Sizin ekranınızda hangi sürüm görünüyorsa aynen kalsın.
Site Settings Bölümü
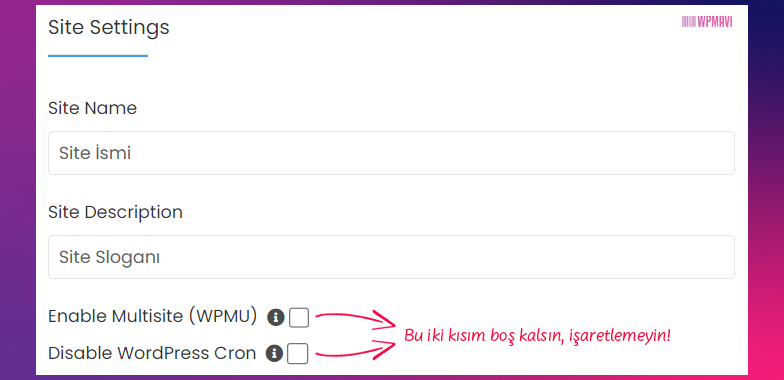
15- Site Name: Bu kısma sitenizin ismini yazın. Mesela benim sitemin ismi WPMAVİ.
16- Site Description: Sitenizin sloganını buraya yazın. Mesela benim site sloganım “Türkiye WordPress Rehberi”. İsterseniz bu kısmı boş da bırakabilirsiniz.
Bu iki kısmı sonradan WordPress admin panelinden değiştirebilirsiniz.
17- Enable Multisite (WPMU): Boş kalsın, işaretlemeyin!
18- Disable WordPress Cron: Bu kısım da boş kalsın; işaretlemeyin!
Admin Account Bölümü
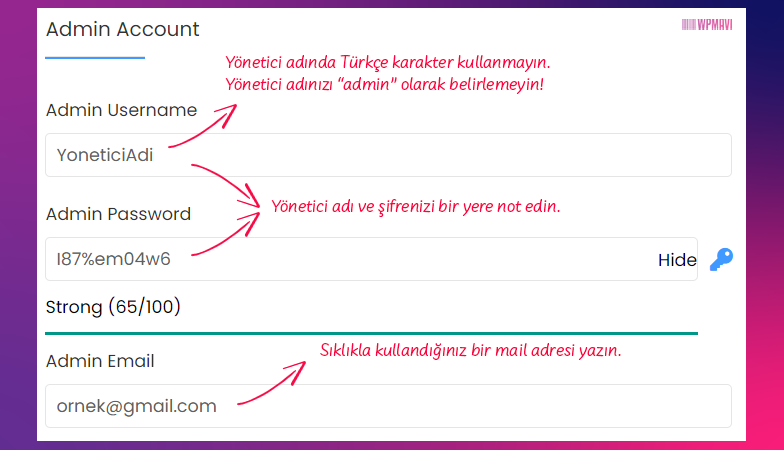
19- Admin Username ve Admin Password: Sitenizin yönetim paneline giriş yaparken kullanacağınız kullanıcı adı ve parolasını buradan belirleyeceksiniz.
Kullanıcı adınız kesinlikle admin olmasın! Genelde yapılan büyük bir güvenlik hatasıdır.
Ayrıca kullanıcı adınızda i – ö – ü – ş – ğ – ç gibi Türkçe karakterler ve ünlem (!) soru işareti (?) parantez gibi işaretler kullanmayın. Sadece İngiliz alfabesindeki harfleri kullanabilirsiniz. Aksi halde kurulum hata verecektir.
Kullanıcı adı ve parola kısımlarında belirlediğiniz bilgiler, sitenizi yönetecek admin’in kullanıcı adı ve şifresi oluyor. Bu bilgileri bir kenara not edin.
20- Admin Email: Buraya sıklıkla kullandığınız bir mail adresini yazın. Sitenizle ilgili her türlü bildirim, iletişim formundan gönderilen her mesaj vs bu kısma girdiğiniz mail adresine otomatik gelecektir.
Choose Language Bölümü
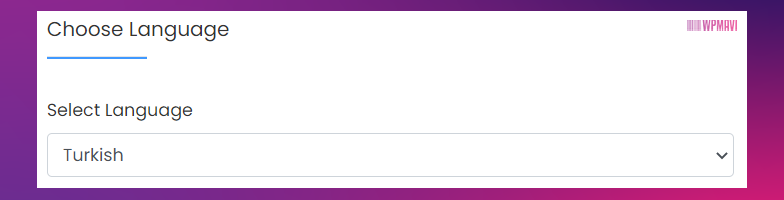
21- Select Language: Sitenizin yönetim panelinin ve içerik yazım dilinin seçimini yapacaksınız. Hangi dilde olmasını istiyorsanız onu seçin.
Select Plugin(s) Bölümü
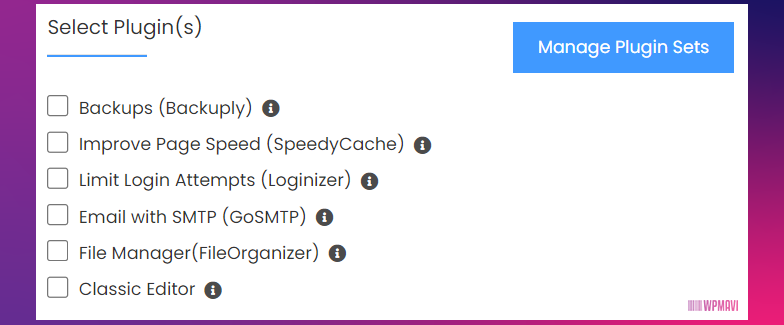
22- Burada bulunan eklentileri ihtiyaç duymanız halinde daha sonra WordPress admin panelinden yükleyebilirsiniz. Bu nedenle burada herhangi bir işaretleme yapmanıza gerek yok.
23- Ve bu sayfada başka bir işlem yapmadan sayfanın en altına inip Yükle butonuna tıklayın. Yükleme işlemi biraz uzun sürebilir.
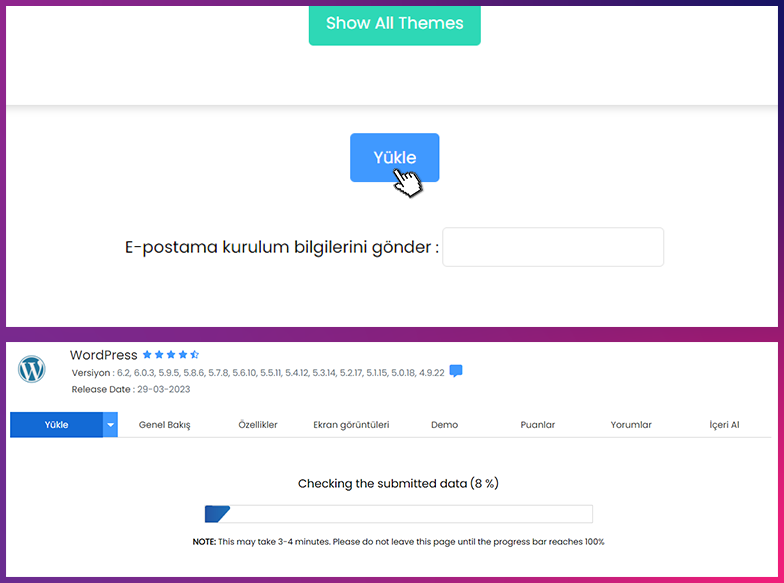
24- Yükleme tamamlandıktan sonra karşınıza Kurulum Başarılı ekranı gelecektir.
Bu ekranda site adresinizi ve sitenizin yönetim paneli adresini görebilirsiniz.
Buradaki Yönetim URL karşısındaki linke tıklayarak ya da bu linki direkt tarayıcınızın adres çubuğuna yazarak sitenizin yönetim paneline ulaşabilirsiniz.
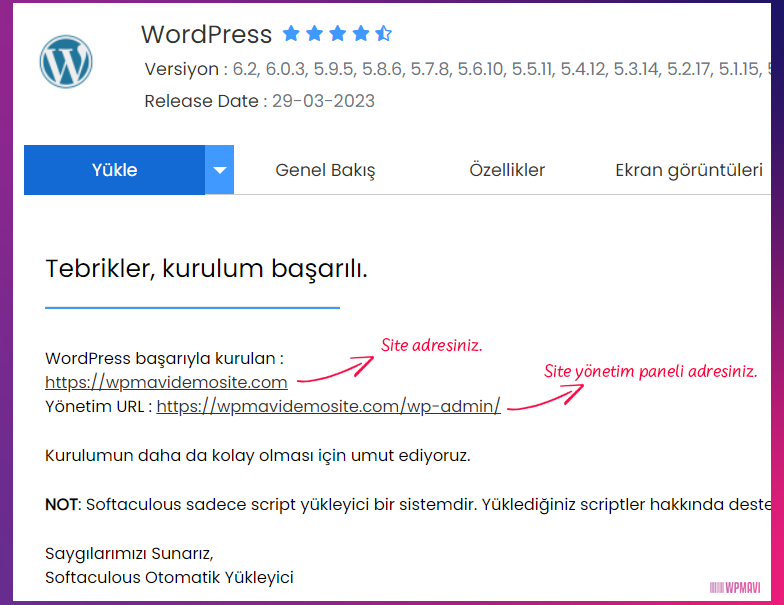
# WordPress site yönetim paneline giriş adresi tüm WordPress ile kurulmuş siteler için aynıdır. Her zaman site adresinizin sonuna /wp-admin koyarak sitenizin yönetimin paneline ulaşabilirsiniz. ( Örn: siteniz.com/wp-admin )
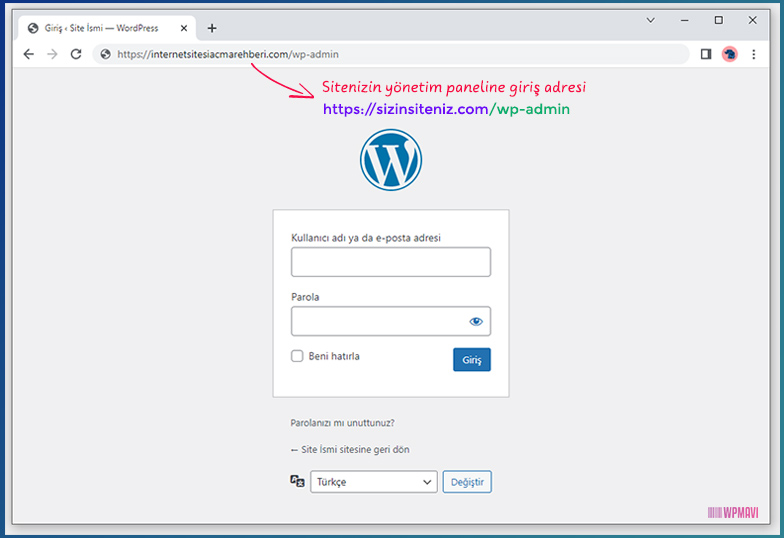
WordPress kurma işlemi bu şekilde bitmiş oluyor. Artık siteniz yayında. Bu aşamadan sonra WordPress kurulumu sonrası yapılması gerekenler için dilerseniz buradaki yazımdan faydalanabilirsiniz.
hostinger.web.tr WordPress Kurulumu
Bazı hosting firmalarında cPanel mevcut değil. Kendi hosting yönetim panellerini kullanıyorlar. Bu şekilde özel hosting paneli sunan en popüler bir diğer hosting firması da hostinger.web.tr
Bu firmalardan WordPress için özel olarak optimize edilmiş bir hosting paketi alarak, WordPress kurulumunu hiç uğraşmadan yapabiliyorsunuz. Örnek olarak hostinger.web.tr üzerinden WordPress kurma adımlarına bakalım.
1-Buraya tıklayarak firmanın ana sayfasına gidelim ve sağ üst menüden WordPress seçeneğine tıklayıp açılan seçeneklerden WordPress Hosting seçeneğine tıklayalım.
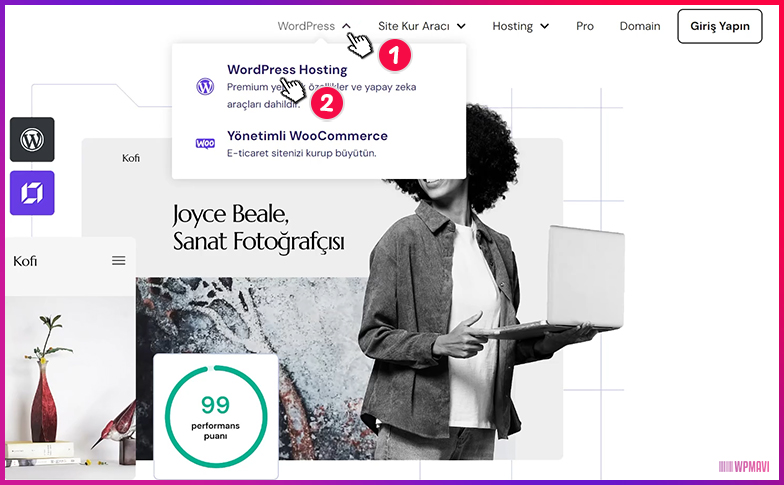
2-Bu sayfada aşağı indiğimizde karşımıza çıkan hosting paketlerinden bir seçim yapıyoruz.
Paket seçimi yaparken paketlerin sunduğu performans özelliklerine dikkat etmeniz faydalı olacaktır.
Çünkü aldığınız hosting paketinin sunduğu performans özellikleri ne kadar yüksek olursa, sitenizin açılma hızı da o kadar yüksek olacaktır.
Hangi paketin daha yüksek performans sunduğunu da paket özelliklerindeki aylık ziyaret miktarından çıkarabilirsiniz. Paketlerde yer alan aylık ziyaret sayısı kotaları, dolaylı olarak seçeceğiniz hosting paketinin performansını da temsil etmektedir aslında.
Yani bir hosting paketinin sunduğu aylık ziyaret sayısı kotası ne kadar yüksekse, o hosting paketinin yer aldığı sunucuların performansı, yani işlemci, cpu ve ram gücü, diğer paketlere göre daha yüksektir.
Hosting paket seçimi tamamen sizin ihtiyaçlarınıza ve bütçenize bağlı. Fiyatı ne kadar yüksek bir hosting paketi seçerseniz, paketin sahip olacağı özellikleri de o kadar yüksek olacaktır. Bu konuda tercih tamamen sizin.
Pek tabii düşük özellikli paketleri de tercih edebilirsiniz ancak sonrasında WordPress alt yapılı sitenizden çok bir performans beklemeyin. Bu işin uzmanı olarak ben en başta uyarımı yapmış olayım. Mali durumunuza göre karar tabii ki sizin.
Ayrıca Single paket (en düşük paket) hariç diğer paketleri seçtiğinizde 1 yıllık domain adresi de bu paketlerle birlikte hediye olarak veriliyor. Tekil WordPress paketini seçtiğinizde ise alan adı için ayrıca bir ücret ödemeniz gerekecektir.
Bu sayfada seçeceğimiz pakete karar verip Plan Seçin butonuna tıklayarak devam ediyoruz.
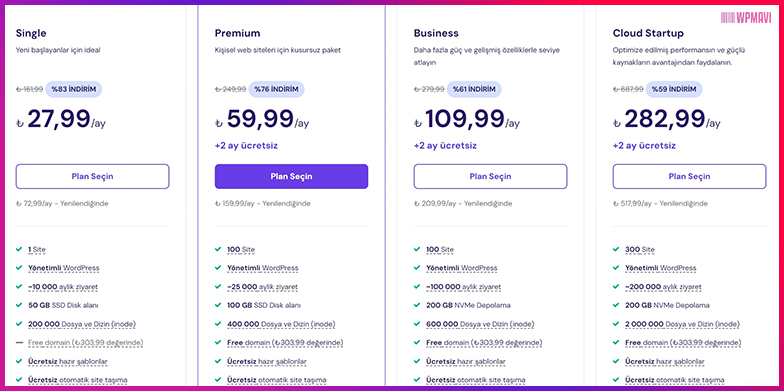
3- Sonraki sayfada hosting paketini ne kadar süreliğine alacağımıza dair seçim yapacağımız bir ekran önümüze geliyor. Aylık, yıllık, iki yıllık ve dört yıllık alım yapabiliyoruz.
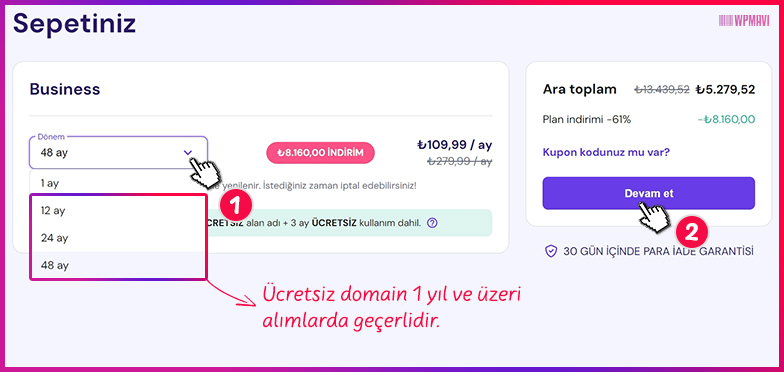
En başta hosting paketimizi ne kadar uzun süreli alırsak o kadar ucuza almış olmuyoruz. Bu şekilde hem olası kur artışlarından etkilenmemiş oluyoruz hem de ciddi bir tasarruf sağlayabiliyoruz.
Ayrıca hosting paketi yanında verilecek olan ücretsiz domain sadece en az 1 yıl ve üzeri alımlarda geçerli.
Tabii ki mali durumunuza göre karar sizin.
Zaman dilimi seçtikten sonra sağda bulunan Devam Et butonu ile devam edelim.
4-Bu adımda hosting satın aldığımız firmada bir üyelik hesabı oluşturacağız.
Google hesabınızla veya mail adresi ve belirleyeceğiniz bir şifre ile hesabınızı oluşturabilirsiniz.
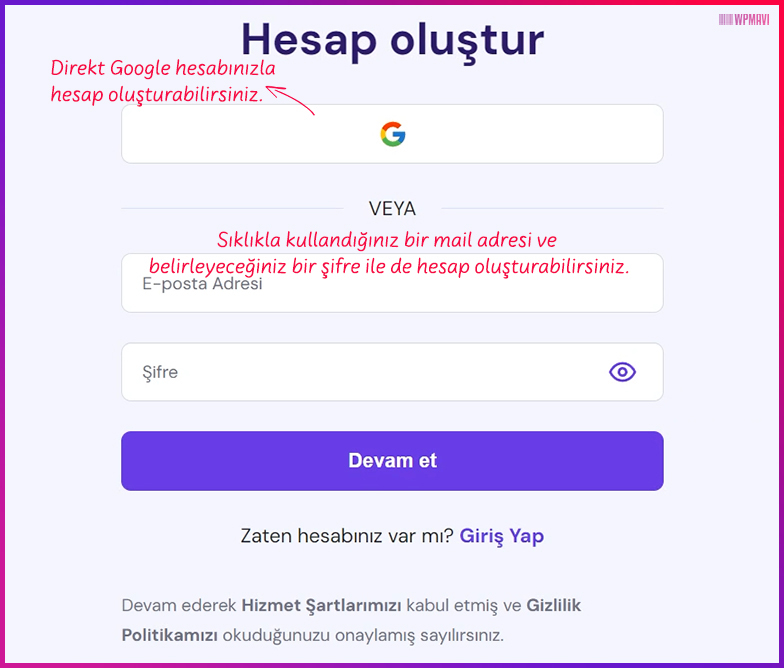
5-Üyelik sonrası yönlendirildiğiniz ekranda hosting için bir fatura formu mevcut.
Sonradan problem yaşamamak adına fatura formunu doğru bilgilerle doldurmanızı öneririm.
Formu doldurduktan sonra alttaki Devam Et butonuna tıklıyoruz.
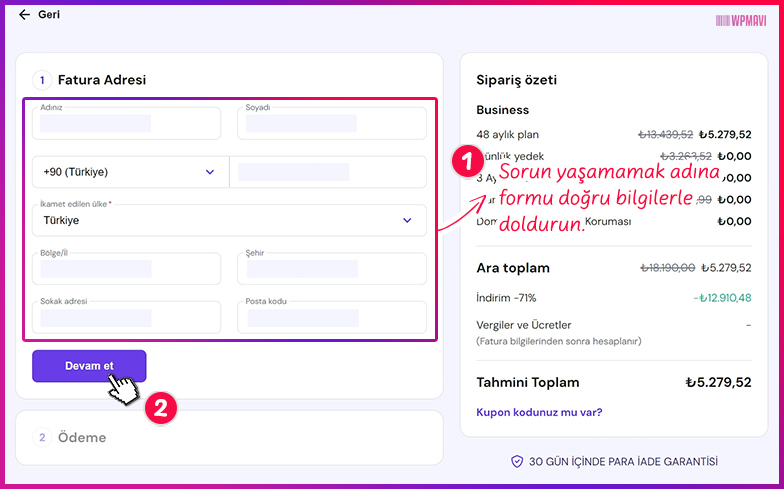
6-Sonraki adımda öncelikle bir ödeme yöntemi seçiyoruz.
Kredi veya banka kartı ya da Google Pay ile ödeme yapabilirsiniz.
Kart ile ödeme yapacaksanız kartınızın internet alışverişlerine açık olduğundan emin olun. Değilse bankanızın mobil uygulamasından veya müşteri hizmetlerini arayarak kolayca açtırabilirsiniz.
Ödeme yöntemini seçip gerekli ödeme bilgilerini giriyoruz ve Ödemeyi Gönder butonuna tıklayarak devam ediyoruz.
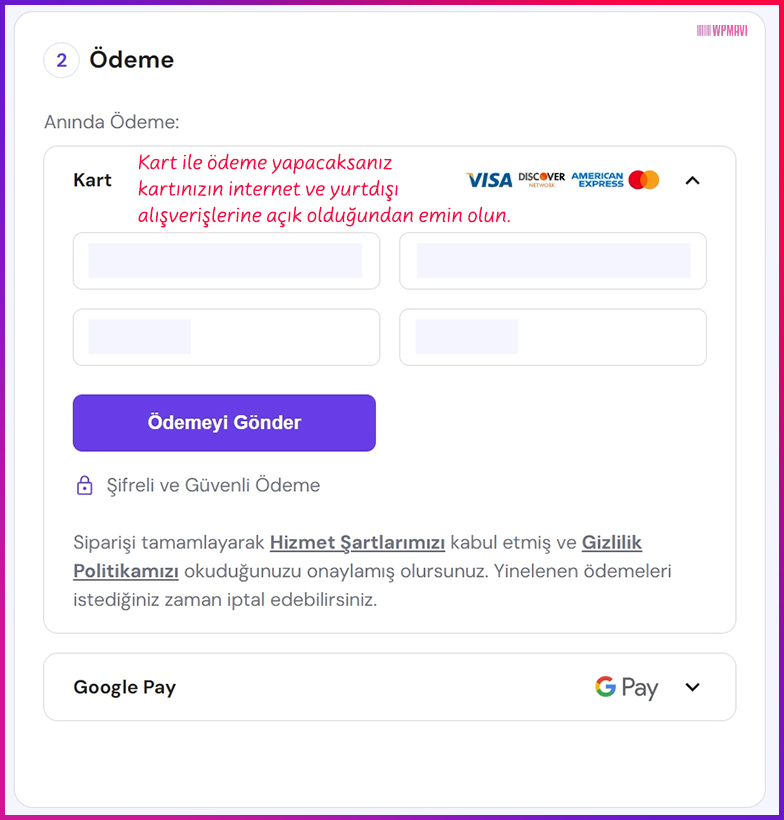
7-Ödeme işlemi başarıyla tamamlandığında karşınıza aşağıdaki görselde gördüğünüz bir sayfa gelecektir.
Başlayın butonuna tıklayarak devam edelim.
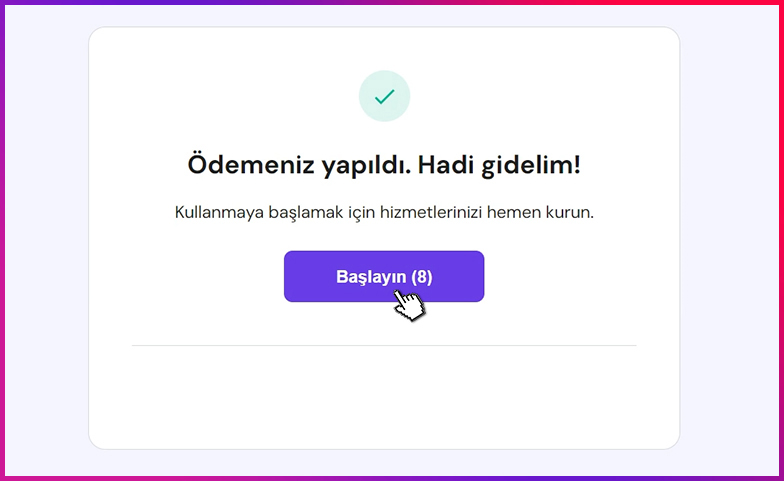
8-Sonraki sayfada siteyi kimin için kuracağınız soruluyor.
Bu sayfayı Direkt sağ alt kısımdaki Atla seçeneği ile geçebilirsiniz. Bu adım önemli değil.
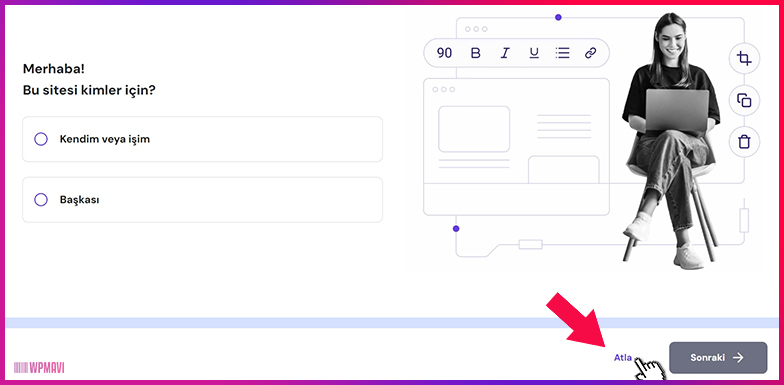
9-Sonraki adımda yeni bir site kurmak için mi yoksa var olan bir siteyi taşımak için mi hosting aldığınız soruluyor.
Site Oluşturma seçeneğini işaretleyip sağ alttaki Sonraki butonuyla devam ediyoruz.
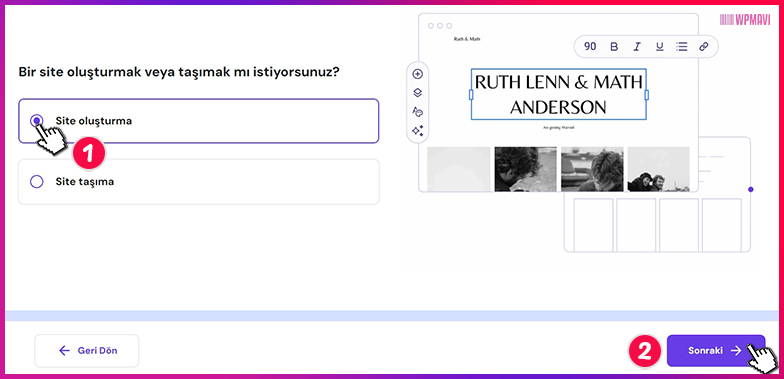
10-Bu adımda WordPress admin yani kurulacak sitenin yönetim panelinin giriş bilgilerini belirliyoruz.
Aldığımız hosting paketi WordPress’e özel olduğundan, ayrıca WordPress kurulumu için uğraşmıyoruz. Otomatik olarak kuruluyor zaten.
Sadece bu adımda yönetim paneli için bir dil seçip, giriş için de mail adresi ve şifre belirlememiz yetiyor.
Sonrasında sağ alttaki Sonraki butonuyla devam ediyoruz.
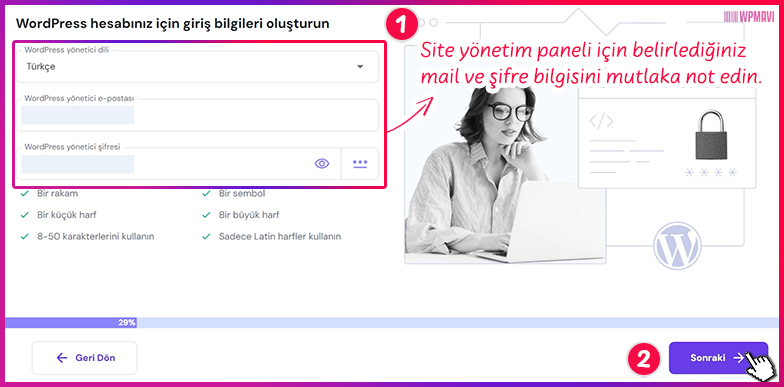
11-Sonraki sayfa yer alan site türü seçimini de işaretleme yapmadan geçebilirsiniz.
Sağ alttaki Boş site oluştur seçeneği ile devam edelim.
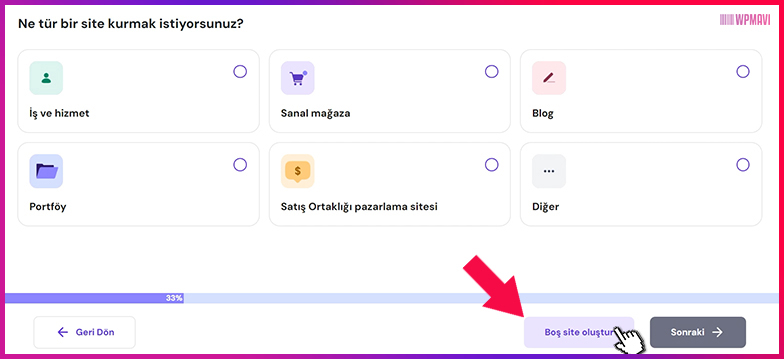
12-Bu adımda hosting paketi ile birlikte hediye edilen domain adresini alacağız.
Bu sayfada bulunan kutucuğa almak istediğiniz domain adresini yazın.
Önemli: Alan adınızı yazarken “ı, ş, ö, ç, ğ” gibi Türkçe karakterleri kesinlikle kullanmayın. Sadece İngiliz alfabesinde yer alan harfleri kullanın. Diğer türlü domain adresiniz geçerli olmaz. Özellikle “ı” harfine dikkat edin. “ı” yerine “i” kullanın.
Domain adresini yazdığınızda eğer alttaki görseldeki gibi kutunun altında açılan listede yazdığınız domain adresi karşısında Başka bir sağlayıcıda kayıtlı, Bu alan adı zaten alınmış vs gibi bir ibare varsa, o alan adını maalesef alamazsınız.
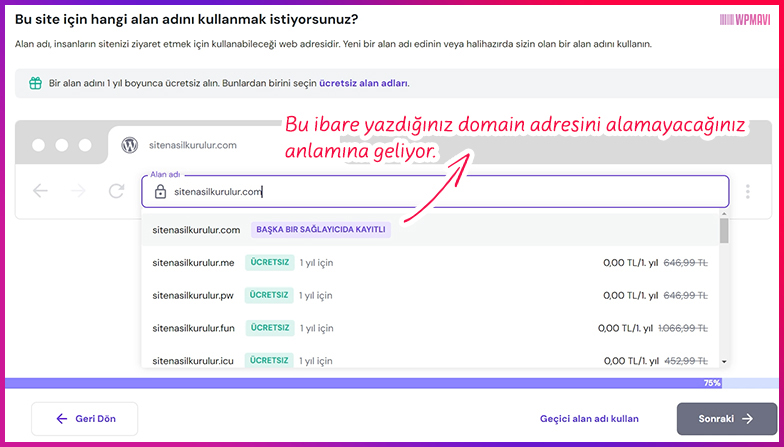
Böyle bir durumda daha önce başkası tarafından alınmamış bir alan adı bulana kadar alternatif alan adlarını aratmaya devam etmeniz gerekiyor.
Yazdığınız domain adresi alınabilir olduğunda da alttaki görseldeki gibi domain adresi karşısında Ücretsiz ibaresi yer alacaktır. Yani o alan adı karşısında alınmaz vs gibi ibare yoksa alınabilir durumdadır.
Almak için de üzerine tıklıyoruz ve sağ alttaki Sonraki butonu ile ilerliyoruz.
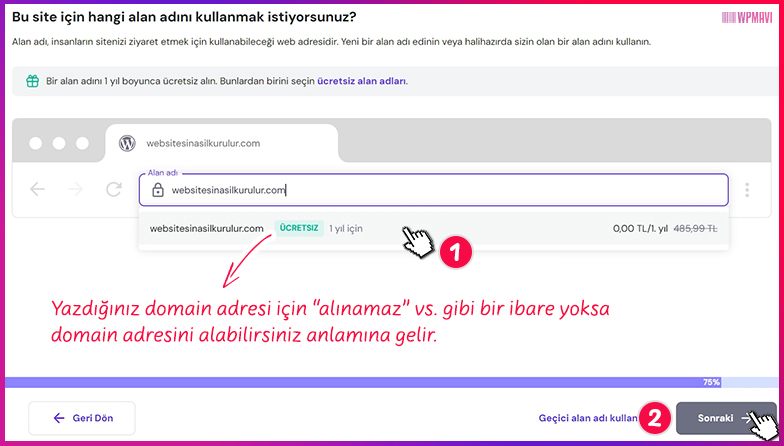
13- Sonraki adımda domain adresimizin adımıza tescil edilebilmesi için istenen bilgileri dolduruyoruz. Öncelikle ülke ve hesap türü seçimi yaparak Sonraki Adım butonuna tıklayın.
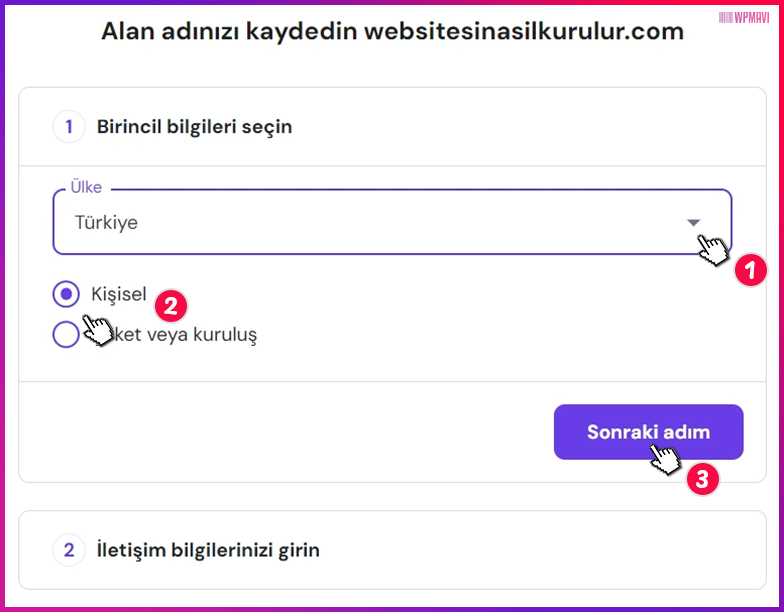
Sonrasında da açılan formu doğru bilgilerle doldurun. Özellikle doğru bilgiler diyorum çünkü yanlış bilgi girerseniz domain adresinizin isminize tescil edilmesi konusunda problem yaşarsınız.
Formu doldurduktan alttaki Kaydı Bitirin butonuna tıklayın.
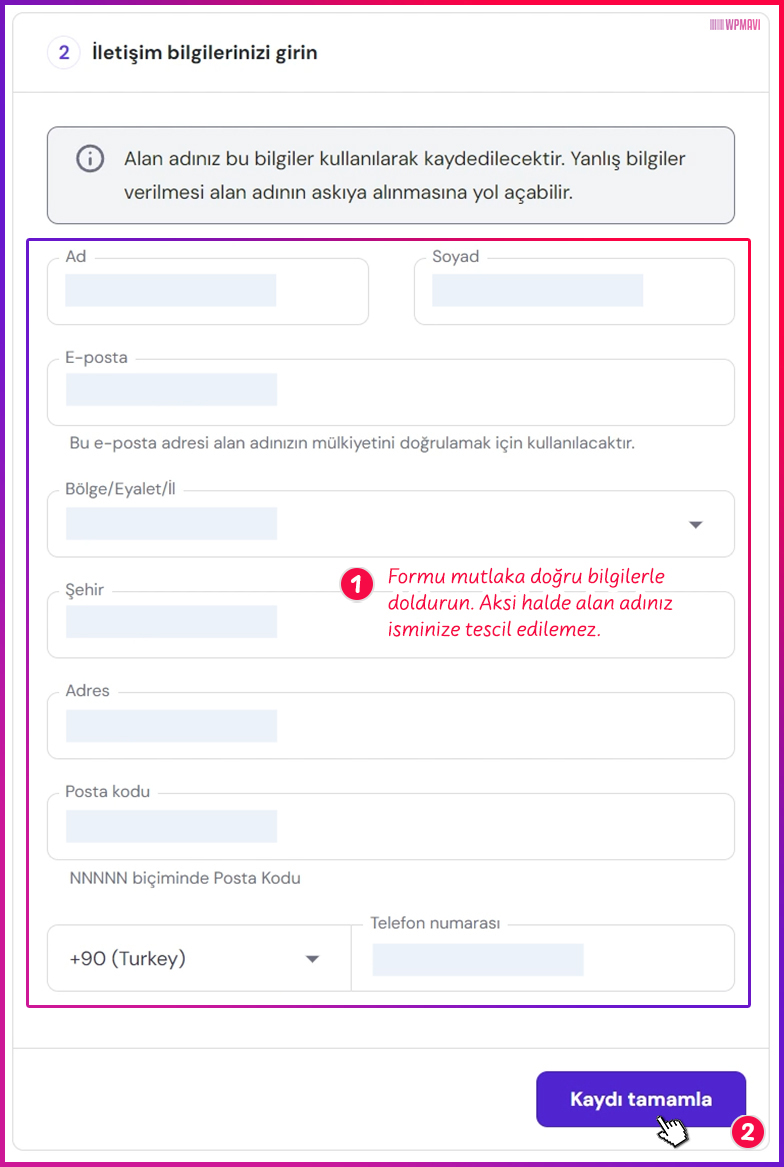
Önemli: Bu işlem sonrası mail adresinize bir doğrulama maili gelecektir. Maili açıp doğrulama linkine tıklayarak bilgileriniz doğrulayın. Aksi halde alan adınız geçerli olmayacaktır.
14-Sonraki sayfada hosting için bir lokasyon seçimi yapıyoruz.
Bu, web sitenizin kurulacağı sunucunun nerede olacağına dair bir seçimdir. Hedef ülkeye yakın bir lokasyon seçmek, siteniz için daha hızlı yükleme süresi sağlar.
Mesela şu an Türkiye için en yakın lokasyon Almanya. Sizin web siteniz başka bir ülkede hizmet verecekse, o ülkeye yakın bir lokasyon seçebilirsiniz.
Seçim sonrası alttaki Sonraki butonuyla devam ediyoruz.
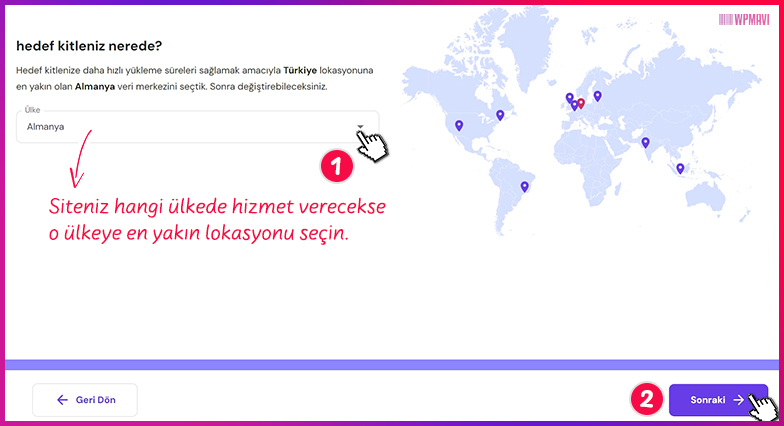
15-Sonraki adımda hosting içerisine WordPress kurulumu yapılıyor. Bu işlem biraz uzun sürebilir.
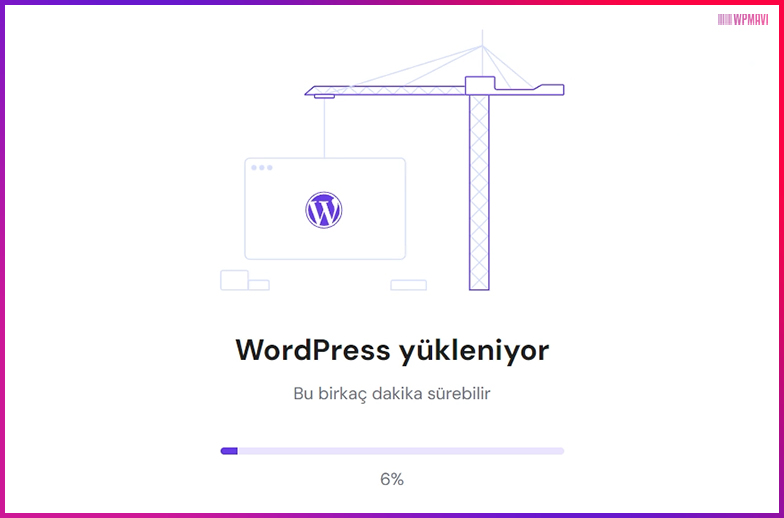
16- Kurulum işlemi bitince direkt sitenizin admin yani yönetim paneline yönlendirileceksiniz.
Ancak ilk etapta domain adresi direkt siteye bağlanmıyor. Bağlanma süreci biraz zaman aldığı için WordPress geçici bir domain üzerine kuruluyor.
Esas domain adresi aşağı yukarı 1 saat içinde siteye bağlanacaktır. Bunu takip etmek için sağ üst köşedeki HPanel’e git seçeneğine tıklayarak hosting yönetim paneline gidin.
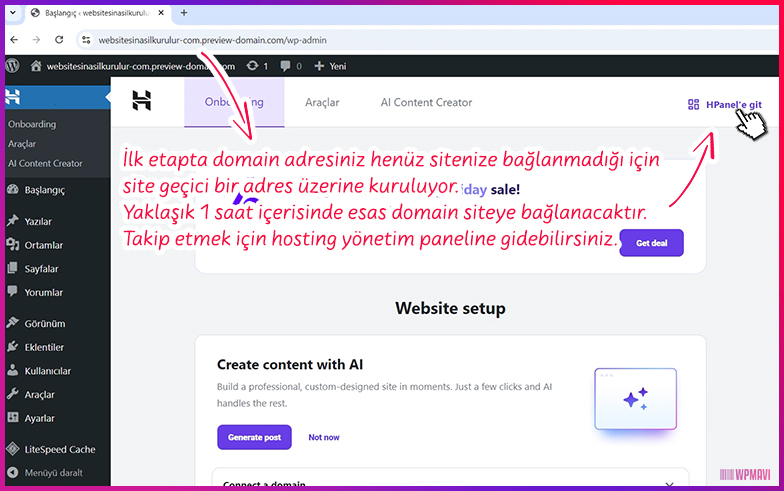
17-Hosting yönetim panelinde domain adresi altında Alan adı bağlanıyor ibaresi mevcut.
Arada bu sayfayı yenileyip süreci takip edebilirsiniz. Bu ibare yok olduğunda domain bağlama işlemi tamam demektir.
Tekrar sitenizin yönetim paneline gitmek için WordPress Yöneticisi butonuna tıklayabilirsiniz.
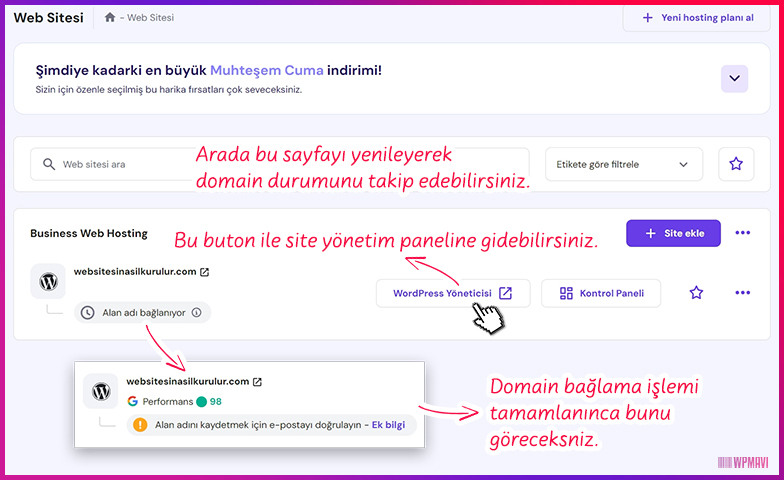
Ayrıca her zaman için web tarayıcınızdan site adresinizin sonuna /wp-admin yazarak da wordpress admin paneline ulaşabilirsiniz. Giriş ekranında yönetici mail adresinizi ve şifrenizi girerek giriş yapabilirsiniz.
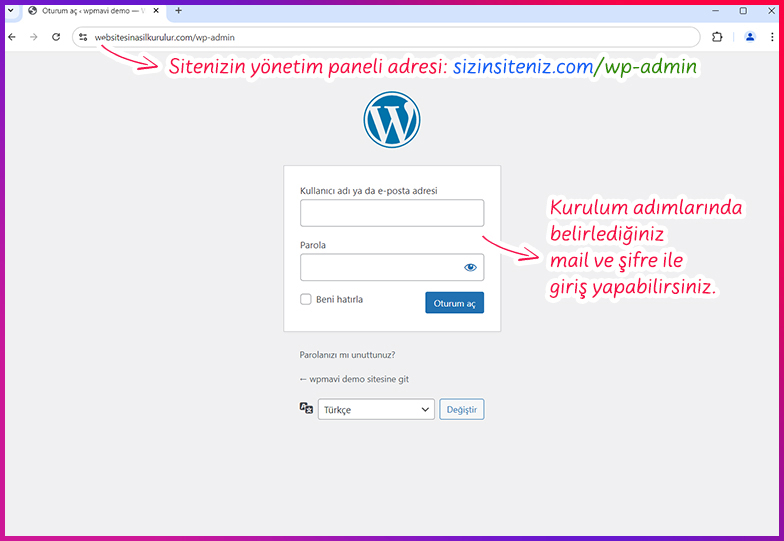
Hostinger’de WordPress kurma işlemi bu şekilde bitmiş oluyor. Artık kurulumunu yaptığımız WordPress yayında. Bu aşamadan sonra WordPress kurulumu sonrası yapılması gerekenler için dilerseniz buradaki yazımdan faydalanabilirsiniz.
FTP Üzerinden WordPress Kurulumu
FTP üzerinden wordpress kurulumu için öncellikle FTP programına ihtiyacınız var. Sonrasında WordPress kurulum dosyalarını indireceğiz. Ardından hostingimizde bir veritabanı oluşturduktan sonra kurulum dosyalarını FTP ile yükleyip WordPress kurulumu yapacağız.
1- FTP için en iyi ve en yaygın kullanıma sahip program FileZilla’dır. FileZilla Kurulumu ve Kullanımı başlıklı yazımdan hem programı indirebilir hem de nasıl kullanılacağını öğrenebilirsiniz.
2- Kurulum dosyaları için wordpress.org resmi sitesi üzerinden WordPress’in en son sürümünü indirin.
Buraya tıklayarak açılan sayfada biraz aşağı inip WordPress indirin ve siteniz için kullanın. yazısı altındaki butona tıklayarak WordPress kurulum dosyalarını bilgisayarınıza indirebilirsiniz.
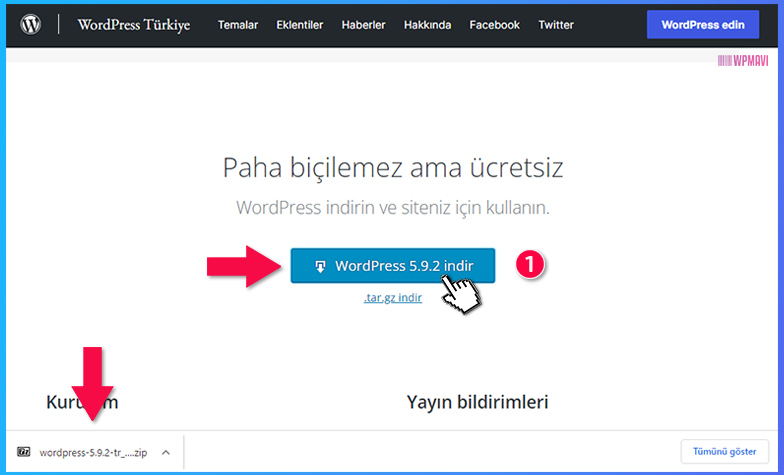
WordPress Kurulumu için Veritabanı Oluşturma
1- Öncelikle, sunucunuzun cPanel’ine giriş yapın. “VERİTABANLARI” başlığı altında bulunan MySQL ® Veritabanları yazan kısma tıklayın.
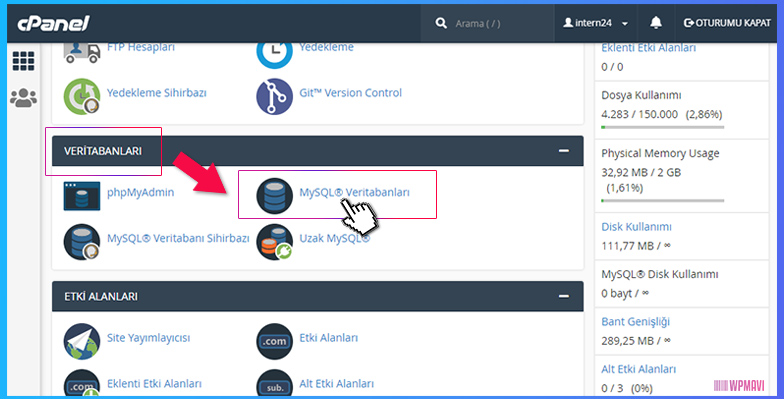
2- Açılan sayfada Yeni Veritabanı Oluştur kısmından veritabanı ismini belirleyeceğiz.
Buradaki veritabanı ön eki otomatik olarak oluşturulur. Karşısındaki kutucuğa uzantı ekleyeceğiz. Uzantının ne olacağının bir önemi yok. ksdfkdsl gibi random harfler de yazabilirsiniz. Fakat güvenlik amaçlı wordpress gibi site isminiz gibi tahmin edilebilir bir isim kullanmamanızda fayda var.
Önemli olan kolay tahmin edilememesi. Türkçe karakter kullanmayın. Belirlediğiniz ismi bir yere not almayı da unutmayın. Kurulum yaparken bu isim lazım olacak.
Mesela benim ön ekim intern24_ şeklinde oluşturulmuş. Uzantısını rtxqf olarak belirledim. Bunun sonucunda benim veritabanı ismim intern24_rtxqf oluyor ve bunu bir kenara not alıyorum.
İsmi belirledikten sonra hemen altındaki Veritabanı Oluştur butonuna tıklayın.
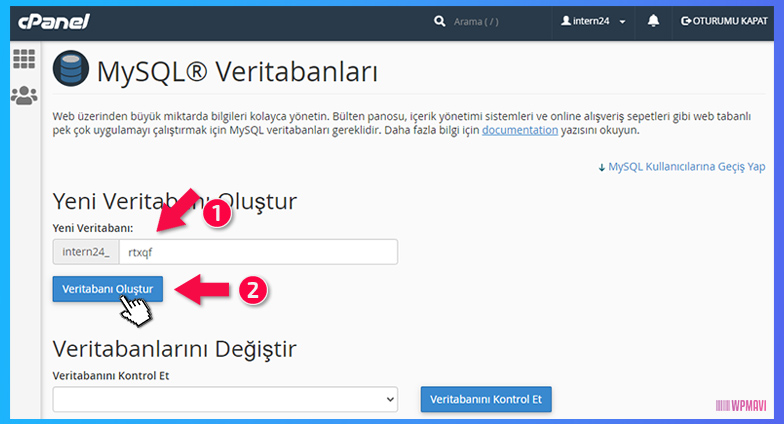
3- Sonrasında onay mesajı karşınıza gelecek. Altındaki Geri Dön yazısına tıklayın.
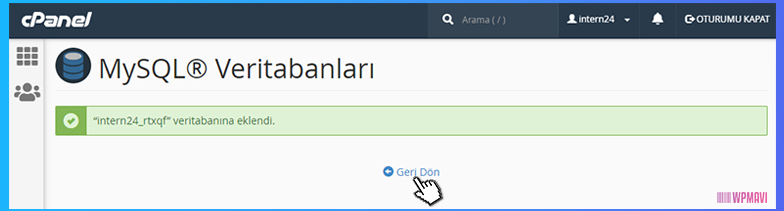
4- Bu aşamada oluşturduğumuz veritabanı için bir kullanıcı oluşturup veritabanına atayacağız.
Sayfada aşağı inip MySQL Kullanıcıları başlığını bulun. Başlık altında Kullanıcı adı kısmına bir isim girin. Yine ön eki otomatik olarak oluşturulmuştur. Gireceğiniz ismin yine tahmin edilebilir olmamasına dikkat edin. İstediğiniz ismi Türkçe karakter kullanmadan yazabilirsiniz.
Benim ön ekim intern24_ . İsim olarak lkcxw yazdım. Buna göre veritabanı kullanıcı ismim intern24_lkcxw olmuş oldu.
Şifre ve Şifre Tekrar bölümlerine veritabanınız için güçlü bir şifre belirleyip yazın.
Bu ikisini de unutmamak için bir kenara not edin. WordPress kurulumunda Veritabanı ismi, veritabanı kullanıcı ismi ve şifre lazım olacak.
Ve Kullanıcı Oluştur butonuna tıklayın.
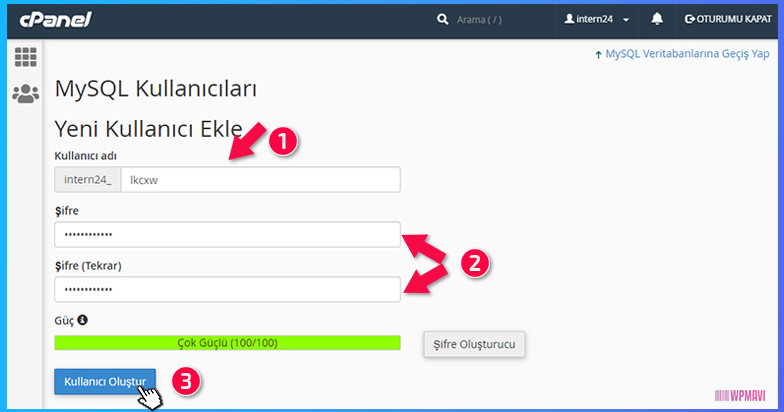
5- Yine onay mesajı karşınıza gelecek. Geri Dön butonuna tıklayın.
6- Yine sayfanın altına doğru inin ve Veritabanına Kullanıcı Ekle başlığını bulun.
Burada veritabanı kullanıcı ismi ve veritabanı ismi seçili halde gelecektir. Değişiklik yapmadan Ekle butonuna tıklayın.
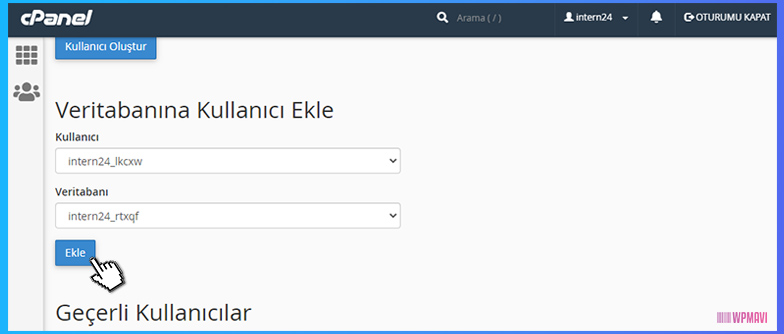
7- Sonrasında Kullanıcı Ayrıcalıklarını Yönet ekranı gelecek. Buradaki Tüm Ayrıcalıklar kutucuğunu işaretleyip alttaki Değişiklikleri Uygula butonuna tıklayın.
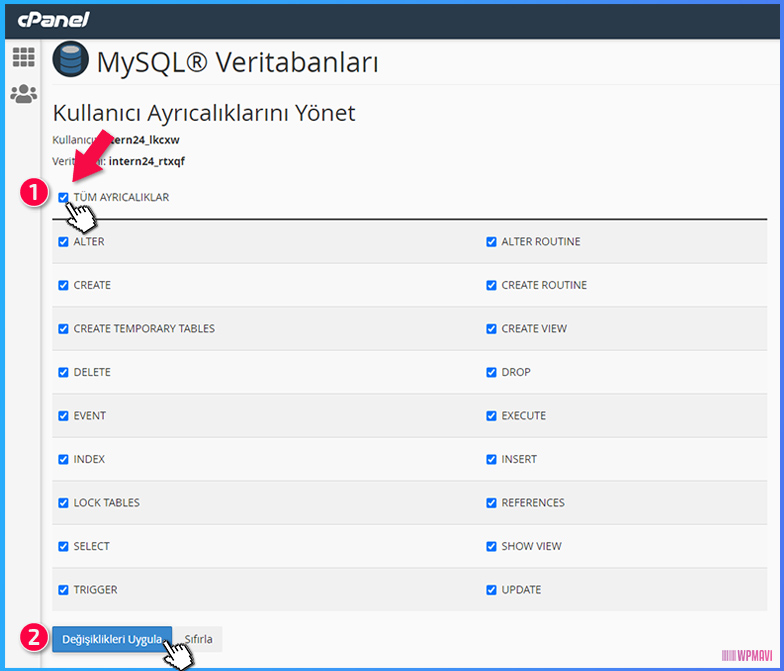
8- Sağ üst köşede yeşil kutucuktan Başarılı mesajını gördüyseniz işlem tamam demektir.
cPanel’de işimiz kalmadı. Çıkış yapabilirsiniz. Şimdi WordPress kurulum dosyalarını FTP aracılığı ile sunucumuza aktaralım.
WordPress Kurulum Dosyalarını Sunucuya Aktarma
1- Daha önce WordPress kurulum dosyasını bilgisayarımıza indirmiştik. İndirdiğimiz dosyalar .zip olarak sıkıştırılmış bir haldedir. Bu halde sunucumuza atarsak kurulumu gerçekleştiremeyiz.
Bu nedenle dosyayı sıkıştırma programı ile açıp içindeki dosyayı dışarı aktarmamız gerekiyor. .zip uzantılı dosyaları WinZip, WinRar ya da 7-Zip programları ile açabilirsiniz. Ben ücretsiz bir program olan 7-Zip kullanıyorum.
Buraya tıklayarak açılan sayfada bilgisayarınıza uygun 7-zip kurulum dosyasını indirip kurabilirsiniz.
Programı kurduktan sonra WordPress kurulum dosyasını 7-zip ile açıp, içerisindeki wordpress adlı dosyayı masaüstüne sürükle bırak yöntemi ile çıkarın.
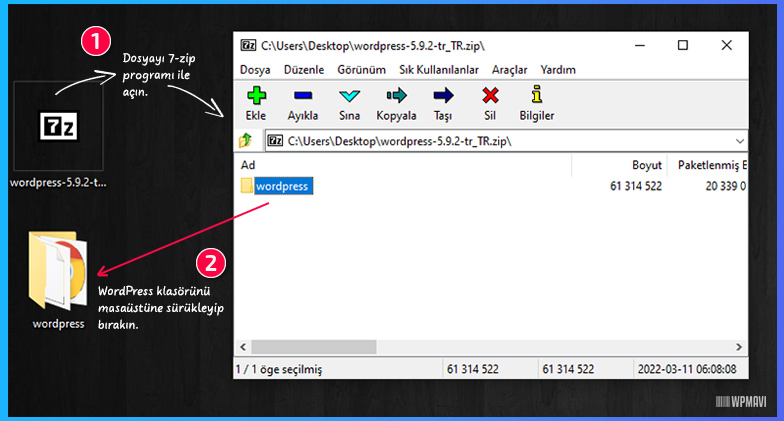
2- FileZilla ile sunucunuza bağlanın. Nasıl yapacağınızı FileZilla Kurulumu ve Kullanımı başlıklı yazımdan öğrenebilirsiniz.
3- FTP ile sunucunuza bağlandığınızda birçok klasör karşınıza gelecektir. Dosyaları aktaracağımız klasör public_html ya da www klasörüdür. Bu iki klasör sitenizin ana dizinine aittir ve ikisi de aynı kapıya çıkar. (Eğer Plesk Panel kullanıyorsanız ana dizin httpdocs klasörüdür. )
public_html klasörüne çift tıklayıp klasörü açın. (Plesk panel ise httpdocs)
4- Az önce sıkıştırma programı ile dışa aktardığımız wordpress klasörünü de açın. CTRL+A kombinasyonunu kullanarak klasör içerisindeki tüm dosyaları seçili hale getirin.
Seçili haldeki dosyaları sürükle bırak ile ftp içerisinde az önce açtığımız public_html klasörü içerisine taşıyın. (Plesk panel ise httpdocs)

WordPress klasöründeki tüm dosyaları aktardığınıza emin olun. İşlem süresi bağlantı hızınıza göre değişebilir. Dosyalar aktarılırken bazen birkaç kez uyarı ekranı çıkabilir. Bu ekranda Hedef dosya zaten var, lütfen bir işlem seçin. yazar. Pencere herhangi bir işlem yapmadan Tamam butonuna tıklayarak geçin. Önemli bir durum değil.
Önemi: Eğer WordPress klasörünü açmadan direkt sunucuya atarsanız, adresiniz siteismi.com/wordpress şeklinde olur. Siteniz buraya kurulmuş olur. Direkt aldığınız domain adresi üzerine kurmak istiyorsanız, wordpress klasörü içerisindeki dosyaları atmanız gerekiyor.
WordPress kurulum dosyalarını sunucuya aktarma işlemi bu kadar. Bundan sonra kuruluma geçeceğiz.
WordPress Kurulum Konfigürasyonu
1- Tarayıcınızı açarak adres çubuğuna site adresinizi yazın ve entera basın.
Karşınıza WordPress kurulum ekranı gelecek. Eğer gelmiyorsa kurulum dosyalarını aktarırken hata yapmışsınız demektir. İşlemleri tekrar edin.
Ekranın altındaki Başlayalım butonuna tıklayarak devam edin.
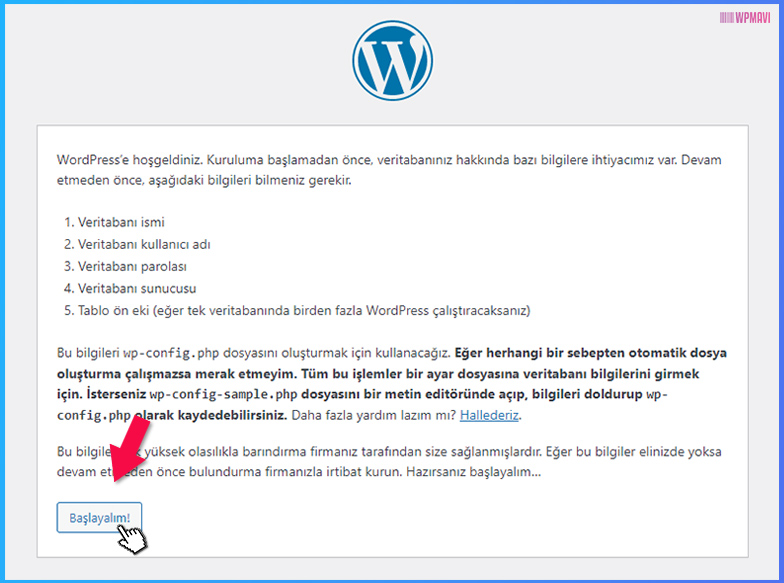
2- Sonraki sayfada açılan forma, veritabanı oluştururken not aldığımız bilgileri gireceğiz.
# Veritabanı ismi: Belirlediğiniz veritabanı ismini yazın. Ben intern24_rtxqf olarak belirlemiştim.
# Kullanıcı adı: Belirlediğiniz veritabanı kullanıcı adını yazın. Ben intern24_lkcxw olarak belirlemiştim.
# Parola: Veritabanı kullanıcısını oluştururken belirlediğiniz şifreyi yazın.
# Veritabanı sunucusu: Bu genelde localhost’tur. Yani burayı olduğu gibi bırakın. Eğer bununla ilgili hata verirse, host şirketinizle iletişime geçip veri tabanı sunucusu ismini sorun. WordPress kurduğunuzu da belirtin. Verdikleri ismi buraya girin.
# Tablo ön eki: Burada wp_ yazıyor fakat siz yine de güvenlik amaçlı başka bir ön ek girin. İstediğinizi yazabilirsiniz. Türkçe karakter kullanmayın. Sonuna alt tire koymayı unutmayın. Ben mesela rpz_ yazıyorum.
En alttaki Gönder butonuna tıklayarak devam edin.
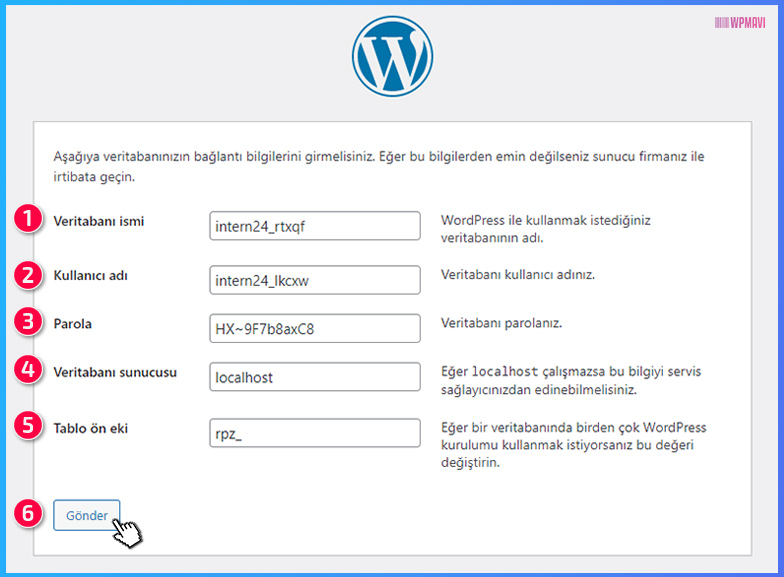
3- İşte bu! Yüklemenin bu aşamasını başarıyla tamamladın. mesajını gördüyseniz sorun yok demektir. Kurulumu Çalıştır butonuna tıklayarak devam edin.
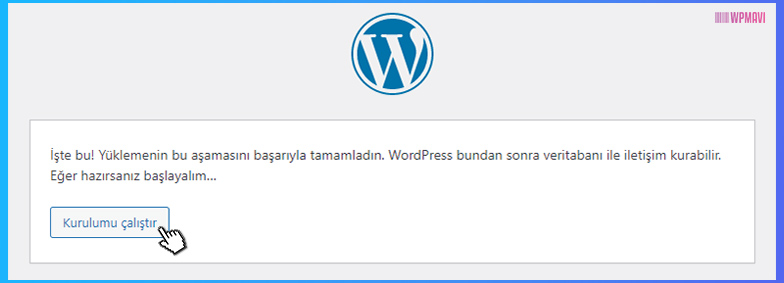
4- Son olarak buradaki ekranda site isminizi ve WordPress yönetim paneli giriş bilgilerini belirleyeceksiniz.
# Site başlığı kısmına sitenizin ismini yazın. Mesela benim site ismim WPMAVI.
# Kullanıcı adı kısmına sitenizin yönetim paneline giriş yaparken kullanacağınız kullanıcı adını yazın. Kullanıcı adınız kesinlikle admin olmasın! Genelde yapılan büyük bir güvenlik hatasıdır.
Ayrıca kullanıcı adınızda i – ö – ü – ş – ğ – ç gibi Türkçe karakterler ve ünlem (!) soru işareti (?) parantez gibi işaretler kullanmayın. Sadece İngiliz alfabesindeki harfleri kullanabilirsiniz. Aksi halde kurulum hata verecektir.
# Parola kısmına sitenizin yönetim paneline giriş yaparken kullanacağınız güçlü bir şifre belirleyerek yazın.
Kullanıcı adı ve parola kısımlarına girdiğiniz bilgileri bir kenara mutlaka not edin.
# E-posta adresiniz kısmına sıklıkla kullandığınız bir mail adresi girin. Sitenizle ilgili tüm bildirimler bu maile gelecektir.
# Arama motoru görünürlüğü kısmındaki kutucuğu işaretlerseniz, sitenizin Google gibi arama motorlarında listelenmesine engel olunmaya çalışılır. Hazır olana kadar sitenizin arama motorlarında listelenmemesini tercih edebilirsiniz. Fakat sonrasında yani siteniz hazır olduğunda sitenizin yönetim panelinden bu işareti kaldırmayı unutmayın.
Her şey tamamsa alttaki WordPress’i kur butonuna tıklayın.
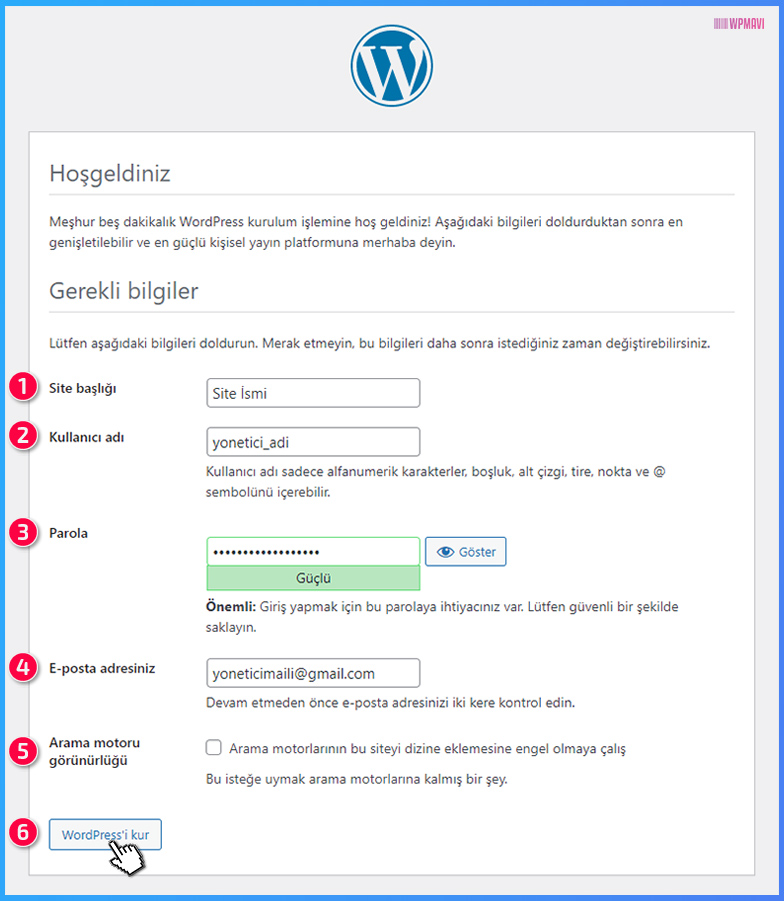
5- Başarılı mesajını gördüyseniz hayırlı olsun. WordPress kurulumu tamamlandı.
Giriş butonuna tıklayarak kullanıcı adı ve şifrenizi girdikten sonra WordPress yönetim paneline ulaşıp sitenizi düzenlemeye başlayabilirsiniz.
Ayrıca sitenizin yönetim paneline her daim web tarayıcınızdan site adresinizin sonuna /wp-admin yazarak da ulaşabilirsiniz.
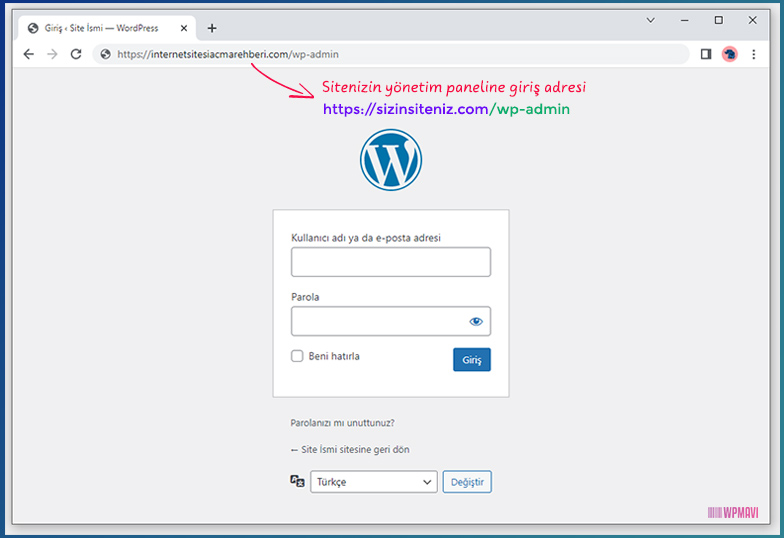
WordPress kurma işlemi bu şekilde bitmiş oluyor. Artık siteniz yayında. Bu aşamadan sonra WordPress kurulumu sonrası yapılması gerekenler için dilerseniz buradaki yazımdan faydalanabilirsiniz.
WordPress kurulum yöntemleri bunlardan ibaretti. Bana göre ilk yöntem yani cPanel üzerinden kurulum en pratiği ve en sağlıklısı. Tabii ki tercih sizin.
Umarım WordPress Kurulumu: WordPress Nasıl Kurulur? 3 Ayrı Yöntem Başlıklı yazımı yararlı bulmuşsunuzdur. Teşekkürlerinizi, yazımı sosyal mecralarda paylaşarak gösterebilirsiniz. Bu benim için fazlasıyla yeterli olacaktır.

Merhaba hali hazırda kullanılmakta olan bir sitenin domain ve hostinginin üzerine bu yöntemle wordpress kurabilir miyim
Hocam otomatik atanan cpanel şifresi değişmiyor hata veriyor lütfen acil yardım
Burak bey merhaba; cpanel üzerinde yazılım kısmında Softaculous Apps Installer bulamıyorum. Yardımlarınızı bekliyorum. Şimdiden teşekkürler.
Merhaba, tüm işlemleri dediğiniz gibi yaptım ancak admin paneline giremiyorum.
TEŞEKKÜRLER ÇOK İYİSİNİZ
Burak hocam cpanel üzerinden wordpress kurulumunu tavsiye eder misiniz? En güncel sürümü kuruyor sanırım.
Pek tabi öneririm. Zaten ben de bir çok yazımda anlatımı cPanel üzerinden yapıyorum.
Merhaba, sitenizdeki bilgiler çok faydalı ilgiyle takip ediyorum. Benim sitemde bazı düzenlemeler yapayım derken siteyi tamamen bozdum maalesef :( bazı linklere tıkladığımda boş beyaz sayfa açılıyor. Şimdi WP yi sıfırdan kuracağım. Bununla ilgili iki sorum var. Manuel veya softaculous üzerinden kurulum arasında bir fark var mı? Cpanelden veritabanını önceden silmem yeterli mi?
Kimse kusura bakmasın. Ancak bu kadar akıcı ve işi kolaylaştırıcı şekilde anlatılır. Sayende ilk wp kurulumu yaptım hocam. Ya biz bunlar için 10-20 lira kurulum parası veriyorduk bi de. Meğer ne gereksizmiş :)
Merhaba Burak Bey. Siz hangi kurulumu önerirsiniz. Kullanımda bir şey fark ediyor mu? Örneğin Softaculos ile kurulumda kullandığımız tema üzerinde CSS kodlarında değişiklik yaparken bir sorunla karşılaşır mıyız ya da diğer ayarları yaparken ftp programından dosyaları aktarmadığımız için bir sorun ortaya çıkar mı?
Hiç bir şey fark etmez.
Burak Bey günlerdir sizi takip ediyorum. Bir cesaretle WordPress site kurmaya kalkıştım. Godady den hosting+domain satın aldım. Ancak c panele giriş yapamıyorum kullanıcı adı kaydetmeye kadar geliyorum fakat c panele kayıt olamıyorum. Nerede yanlış yapıyorum acaba? Yardımcı olursanız sevinirim. Teşekkürler
Hocam muhtemelen belirlediğiniz şifreyi sistem kabul etmiyor. Daha güçlü bir şifre belirleyin. İçinde büyük küçük harf ve @$ gibi işaretler olan. Zaten bu uyarı şifre belirlerken de size belirtiliyor, sanırım gözünüzden kaçmış.
E-ticaret sitesi kurmaya karar verip araştırmaya başladığımda wpmavi’ye denk geldim ve iyi ki denk gelmişim. Çok kısa sürede çok yol katettim yazılarınız sayesinde teşekkür ederim. Halen araştırma deneme yanılma aşamasındayım. ilk sizin e-ticaret sitesi kurma rehberinizden başlayarak godaddy ile başladım sonra yine sizin sitenizdeki hosting firmaları karşılaştırması aracılığı ile güzelhostinge geçiş yaptım. Kesinlikle güzelhosting çok fark etti. Sormak istediğim ise: ikisinde de wordpress kurulumu yapıyorum (güzel hosting Softaculos kullanıyor) devamında temamı yüklüyorum godaddy deki hesabımda woocommerce tamamen türkçe olurken Softaculos ile yüklediğim Türkçe olmuyor. tüm ayarlar aynı nedenini anlayamadım sizin başınıza böyle birşey geldimi?
sitemi kurmak icin cesitli yerler ile görüştüm cok paralar istediler arastirma yaptim wordpress olayini ögrendim sitemi yaparken google ne yazsam bu site karsima cikti ve bana cok yardimci oldu emegi gecen herkese tşk ederim
yani şuan biri bana site kur dese kurarim o dereceyim ???
hic para harcamadan bu kadar yapabildim
Videolu anlatımınız vardı En baştan hos domail alınımı kurlum sayfaları yapmak o videoyu bulamadım yardımcı olurmusunuz wordpres hiç bilgim yok bu konuda bilgisayar kullanıcısıyım iyi sayılırım web aite hakkında bilgim yok mail yollayabilirmisiniz yardımcı olacak videonuzu
Merhaba, Video ile değil de, https://wpmavi.com/blog/blog-nasil-acilir.html Bu yazı ile başlamanızı öneririm. Fark eden bir şey olmaz. Aynı şeyler anlatılıyor.
Dostum selam, ben blog sitesi kurmaya çalıştım ama bir sorunum var yardımcı olursan sevinirim. Dediğin gibi kurulumu gerçekleştirdim. Daha sonra başarıyla kuruldu yazan; url ve yönetim url’si çıktı karşıma. Yönetim url’sine tıklayınca hata alıyorum, sayfa yükleme sorunu diyor ne yapmam lazım? Yardımcı olursan sevinirim :)
Hocam size özel olarak mail gönderdim ancak buradan da yazayım. Bu size özel bir problem olabilir. Dolayısı ile size tavsiyem direkt hosting satın aldığınız firmaya müşteri kulllanıcı adınız ve şifrenizle giriş yapın ve sorununuzu anlatan bir destek talebi gönderin. Onlar size max. 10 dakika içerisinde geri dönüş yapacaklardır.