WordPress sitenizde menü oluşturmak oldukça basit bir işlem. Anlaşılır gezinme sisteminin ilk ayağı olan wordpress menü ekleme işlemi için kesinlikle doğru adrestesiniz.
Bu yazıda wordpress müne ekleme, wordpress menü düzenleme, wordpress menüye sayfa ekleme, wordpress menü oluşturma gibi işlemlerin tamamını bulacaksınız.
WordPress sitenizi kurduktan sonra ilk olarak yapacağınız işlemlerden biri de menü ekleme işlemi.
Tabii wordpress’in bilindik menü sisteminden öte, daha profesyonel bir menü görünümü isterseniz, wordpress menü eklentileri başlıklı yazıma mutlaka bakın derim.
Videolu Anlatım
WordPress Menü Ekleme – Giriş
Sitemiz için edindiğimiz WordPress temaları, bize çeşitli sayılarda menü alanları sunarlar. İki adet sunan da vardır, bir adet de, beş adet de… Tema seçiminde ihtiyacımıza göre bu hususu dikkate almak gerekir.
WordPress menü oluşturma işleminden önce menülerde yer vereceğiniz elemanları ( Sayfa & Kategori gibi ) hazırlamamız gerekiyor.
Ve genel olarak temalarda 3 menü kısmı bulunur;
Birincil Menü: Bu kısımda anasayfa ve varsa kategorilerimizi bulunması en mantıklısıdır. Bu menü dikkat çekici ve herkesin ilk seferde göreceği bir menü olduğundan, sitemizin ana elemanlarının bu alanda olması oldukça önemlidir.
Üst Menü: Dediğimiz, genelde sitenin en üstünde bar halinde bulunan menüye de İletişim, Hakkımızda ve Sıkça Sorulan Sorular (SSS) gibi sayfalara çıkış sağlamak uygun olacaktır.
Alt Menü: Sitemizin alt kısmındaki (yani footer) menümüze de Gizlilik Politikaları, Kullanım Koşulları, Site Haritası, reklam başvurularını alacağınız Reklam ve Tanıtım gibi sayfaların yanı sıra, link çıkışı yapacağınız dış sitelere olan bağlantılara yer verebilirsiniz.
WordPress Menü Oluşturma / WordPress Menü Ekleme
WordPress menü oluşturma sayfasına admin panelimizden Görünüm >> Menüler sekmesi üzerinden ulaşıyoruz.
Dip Not:Eğer kurduğunuz tema üzerinde demo görünümüyle birlite geldiyse, burda daha önceden oluşturulmuş menüler görebilirsiniz. İster bunları düzenleyin, isterseniz de tüm menüleri silip, benimle beraber ilerleyin çünkü ben anlatımı sıfırdan yapacağım.
Önce işe menü alanı oluşturmakla başlayalım. Bu menülerimizin adları “Üst Bar Menüsü”, “Birincil Menü” ve “Alt Kısım Menüsü” olacak.
WordPress menü alanları genellikle, sitenin en üst kısmında bar olarak, üst kısmın (header) hemen altında ana menü olarak bir de alt kısımda (footer) küçük linkler olarak bulunur.
Tabii kullanılan temalara göre bu isimler ve alanlar değişebilir. Alanlara göre menülere isim vermek, menü alanlarını temamıza yerleştirirken bize kolaylık sağlayacaktır.
Örnek olarak “üst bar” menüsünü adım adım oluşturalım;
1- Menüler sayfasında bulunan Menü ismi yazan kısmın yanındaki kutuya menü ismini yazarak Menü Oluştur butonuna tıklıyoruz.

WordPress Menü Oluşturma – 1
2- Menü oluştuktan sonra seçenekler ekleyebilmemiz için aktif konuma gelecektir. Menü yapısı kısmı ise oluşturduğumuz menüye ekleme yapacağımız kısım.
Diyelim ki menüye iletişim gibi bir sayfanızı eklemek istediniz. Bunun için sol tarafta bulunan alanı kullanacağız.
Sayfalar kısmında daha önce oluşturduğumuz İletişim, Hakkımızda gibi sayfalar bulunuyor. Bu kısımda En taze, Tümünü göster ve Ara adlı sekmeler mevcut.
Bu sekmeleri kullanarak, menüye eklemek istediğimiz sayfa veya sayfaların yanında bulunan kutucuğu işaretleyip Menüye Ekle butona tıklıyoruz. Böylece sayfalarımız menümüze eklenmiş oluyor.
Dip Not:Eğer henüz kategorilerinize bağlı içerik eklemediyseniz, kategorileriniz bu alanda görünmez. Bu alanda kategorilerinizin görünmesi için, ilgili kategoriye bağlı bir içerik oluşturmanız gerekiyor.
3- Menüye ekle dedikten sonra tekrar Menü yapısı kısmına bakıyoruz. Burada eklediğimiz sayfaları menü elemanı olarak görebiliyoruz.
Bunların yanında bulunan minik ters üçgene tıklayarak ayarlamalarımızı yapabiliriz. Eklenen menü elemanının ismini değiştirebiliriz. Buradaki isim değişikliği, sadece menüde görünen ismi değiştirir; Sayfamızın ismini değiştirmez.
Diğer bir seçenek olarak elemanların menüdeki sıralamalarını da değiştirebiliriz. Bunun için menü elemanının kutusunu tutup aşağı yukarı hareket ettirerek istediğimiz sıralama değişikliğini yapabiliriz.
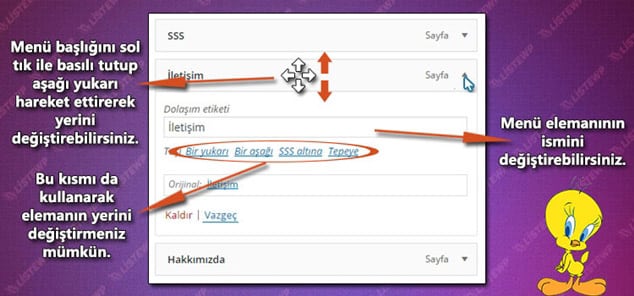
WordPress Menü Oluşturma 3
4- Eğer eklediğimiz menü alanları birbirlerinin alt menüsü olsun istiyorsanız, yani menü görüntüsünde açılır menü olarak göstereceksek,
Alt menü olacak elemanı üst elemanın hemen altına alıp biraz sağa kaydırmamız gerekiyor. Böylece o eleman, üstteki elemanın alt menüsü olacak ve menü görünümde açılır menü olarak karşımıza çıkacak. ( Örn: Alttaki resim )
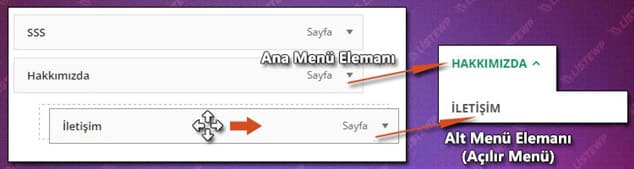
WordPress Açılır Menü Oluşturma
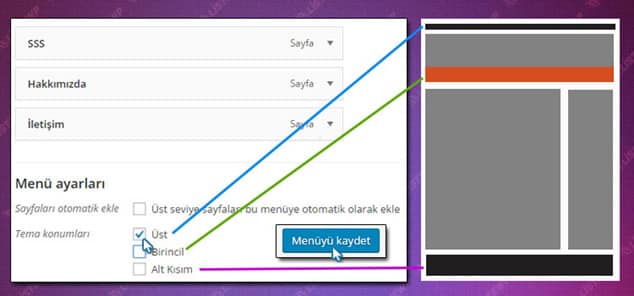
WordPress Menü Ekleme – WordPress Menü Oluşturma Son Adım
Bu şekilde Yazılar, Özel Bağlantılar ve Kategoriler alanlarındaki elemanları da istediğiniz her menü alanına ekleyebiliriz.
Mantığı anladık. Bu mantıkla ilerleyerek istediğiniz şekilde wordpress menü ekleme işlemi yapabilirsiniz. WordPress menü ekleme işlemi bu kadar.
Umarım WordPress Menü Ekleme: WordPress Menü Oluşturma başlıklı yazımı yararlı bulmuşsunuzdur. Teşekkürlerinizi, yazımı sosyal mecralarda paylaşarak gösterebilirsiniz. Bu benim için fazlasıyla yeterli olacaktır.


Merhaba mobilde ve masaüstünde menü yazı renkleri tutmuyor ne yapabilirim.
Merhaba ben menüleri oluşturdum fakat menüye yazıyı ekleyemiyorum yardımcı olursanız sevinirim
yan tarafta bulunan link kısmını nasıl yapabilir peki, 1en iyi hostin, 2 en hızlı temalar, 3 blog kurmak… 5 e kadar devam eden ve oldukça şık görünen :)
Merhaba, menüye eklediğim bir yazı ana sayfa da gözükmüyor. Bunun gözükmesini sağlayabileceğim bir yol var mı ?