Şirketiniz, işletmeniz, işyeriniz veya firmanız var ve kurumsal bir web sitesi kurmak istiyorsanız, hazırladığımız bu dev rehber ile şirket için web sitesi nasıl kurulur? sorusuna en ince ayrıntısına kadar cevap bulabilirsiniz.
İçerik Başlıkları:
>> Kurumsal Web Sitesi Kurmak İçin Gerekenler
>> Hosting ve Domain Alma
>> Tasarım Oluşturma ve Düzenleme
Kurumsal Web Sitesi Kurmak için Gerekeneler
Şirket sitesi kurmak için sahip olmanız gerek 2 şey var. Onlar da hosting ve domain. Bu iki kalem zorunlu. Yani bu işin olmazsa olmazları. Bir firma sitesi, bir kişisel site veya e-ticaret sitesi de kursanız, sitenizi dünya çapında yayına açıp, 7/24 yayın yapabilmek için her şeyden önce bu 2 şeye sahip olmanız gerekli.
Peki;
Domain Nedir?: Şirket web sitenizin internetteki adresi, yani ismi/adıdır. Aynı google.com, wpmavi.com ya da bir firma web sitesi için firmaisminiz.com gibi.
Hosting Nedir?: Türkçe anlamıyla sunucu kiralama hizmetine verilen isimdir. Siz bir hosting hizmeti satın alır, yani kiralarsınız ve sitenizin tüm bileşenleri (sitenize ait tüm kodlar, görseller, dosyalar, veritabanları vs.) bu sunucularda barınır.
Bu sunucular da sizin kiraladığınız firmanın veri merkezinde fiziki olarak barınır, korunur ve firma tarafından teknik kurulumları, bakımları ve gözetimleri vs. yapılır ve 7/24 açık tutulur. Böylece sizin şirket siteniz de 7/24 tüm dünyaya kesintisiz yayın yapar.
Sunucu (Hosting) ve Alan Adı (Domain) Alma
İlk olarak hosting alma ile başlayalım.
1-Öncelikle buradan (linke tıklayarak) wpmavi.com okuyucularına özel indirim uygulayacak olan firmanın Türkiye’deki resmi sitesine gidiyoruz.
Ve sayfada sağ üst kısımdaki menüden WordPress >> WordPress Hosting seçeneğine tıklıyoruz.

2- Bu sayfada biraz aşağı iniyoruz. Ve karşımıza çıkan hosting paketlerinden bir seçim yapıyoruz. Kurumsal web sitesi kurma konusunda paket seçimi yaparken paketlerin sunduğu performans özelliklerine dikkat etmeniz faydalı olacaktır.
Çünkü aldığınız hosting paketinin sunduğu performans özellikleri ne kadar yüksek olursa, sitenizin açılma hızı da o kadar yüksek olacaktır.
Ben bu paketlerden Business paketi öneriyorum. Premium paket de pek tabii işinizi görecektir ancak performans açısından Business pakette daha rahat edersiniz. Tabii ki karar tamamen sizin.
Bu sayfada seçeceğimiz pakete karar verip Plan Seçin butonuna tıklayarak devam ediyoruz.

3- Sonrasında hosting paketini ne kadar süreliğine alacağımıza dair seçim yapacağımız bir ekran önümüze geliyor. Aylık, yıllık, iki yıllık ve dört yıllık alım yapabiliyoruz.
Hosting paketi yanında verilecek olan ücretsiz domain sadece en az 1 yıl ve üzeri alımlarda geçerli.
En başta hosting paketinizi ne kadar uzun süreli alırsanız o kadar ucuza almış oluyorsunuz aslında. Mesela en başta 4 yıllık aldığınızda, hosting ücretine 8 bin TL küsürlük indirim uygulanıyor.
Ayrıca bu süreçte olası fiyat artışlarından da etkilenmeyeceksiniz.
Tabii ki mali durumunuza göre karar sizin.
Zaman dilimi seçtikten sonra sağ tarafta bulunan Devam butonu ile devam edelim.

4- Bu adımda hosting satın aldığımız firmada bir üyelik hesabı oluşturacağız.
Direkt Google hesabınızla veya sıklıkla kullandığınız bir mail adresi ve belirleyeceğiniz bir şifre ile hesabınızı oluşturabilirsiniz.

5-Üyelik sonrası alacağımız hosting paketi için fatura bilgi formunu dolduruyoruz.
Sonradan problem yaşamamak adına formu doğru ve eksiksiz bilgilerle doldurmanızı öneririm.

6-Ardından ödeme işlemin tamamlıyoruz.
Öncelikle bir ödeme yöntemi seçin. Kredi veya banka kartınızla ya da Google Pay ile ödeme yapabiliyorsunuz.
Kartla ödeme yapacaksanız kartınızın internet alışverişlerine ve yurtdışı alışverişlerine açık olduğundan emin olun. Değilse bankanızın mobil uygulamasından veya müşteri hizmetlerini arayarak kolayca açtırabilirsiniz.
Ödeme yöntemi seçimi sonrası ödeme bilgilerimizi de girdikten sonra Ödemeyi Gönder butonu ile bu adımı tamamlıyoruz.

7-Ödeme işlemi başarıyla tamamlandığında bir bilgi sayfası karşınıza gelecek.
Sayfadaki Başlayın butonuna tıklayarak devam edin.

8-Sonraki adımda “Bu site kimler için” seçimi mevcut. burada herhangi bir işaretleme yapmanıza gerek yok.
Direkt sağ alttaki Atla seçeneği ile devam edebilirsiniz.

9-Sonraki sayfadaki seçeneklerden Site Oluşturma seçeneğini işaretleyin ve sağ alt kısımdaki Sonraki butonu ile devam edin.

10-Sonraki sitenizin yönetim paneli için dil, yönetici maili ve şifre belirliyorsunuz.
Kurumsal web sitenizin altyapısı için WordPress kullanacağız. WordPress kurulumu için ayrıca uğraşmanıza gerek yok. Zaten en başta bu altyapıya uygun bir hosting paketi seçmiştik.
Sadece bu adımda WordPress admin paneli yani sitenizin yönetim paneli için bir mail adresi ve şifre belirlemeniz gerekiyor.
Mail adresi ve belirlediğiniz şifreyi sonradan site yönetim paneline giriş için kullanacağınızdan unutmamak adına mutlaka bir yere not edin.

11-Sonraki sayfa yer alan site türü seçenekleri için bir işaretleme yapmanıza gerek yok.
Zaten biz kurumsal site kuruyoruz. Buna uygun tasarımı da yazının devamında hazır tasarım şablonları yüklerken seçiyor olacağız.
Direkt sağ alt kısımdaki Boş site oluştur butonu ile devam edin.

12-Sonraki adımda aldığımız hosting paketi ile birlikte hediye edilen domain adresini alacağız.
Önce kurumsal siteniz için bir domain adresi belirleyin. Ve kutucuğa bu domain adresini yazın.
Dikkat:Arama kutusuna istediğiniz domain adresinizi yazarken “ı ş ö ç ğ ü” gibi Türkçe karakterleri kesinlikle kullanmayın. Sadece İngiliz alfabesinde olan karakterleri kullanın. Aksi halde alan adınız geçerli olmaz. Özellikle ı harfine dikkat edin. “ı” harfi yerine “i” harfini kullanın. (ü yerine u – ğ yerine g – ş yerine s vs gibi.)
Domain adresini yazdığınızda alt tarafta yazdığınız domain adresi ile beraber diğer uzantılara sahip versiyonları da listelenecektir.
Eğer sizin yazdığınız domain adresi karşısında Başka bir sağlayıcıda kayıtlı ibaresi yer alıyorsa, o domain adresi daha önce başkası tarafından alınmış anlamına gelir. Yani siz alamazsınız.

Böyle bir durumda daha önce başkası tarafından satın alınmamış bir domain adresi bulana kadar alternatif alan adları denemeniz gerekiyor.
Bu arada domain adresinin uzantısı .net, .org vs de olabilir. Teknik olarak uzantının .com, .net veya kutunun altında alternatif olarak listelenen diğer .me, .fun vs olmasının bir önemi yok. Domain adresiniz için bu uzantılara sahip versiyonlarını da seçebilirsiniz.
Ancak herkesçe bilinen ve akılda kalıcılığı yüksek olanı .com uzantısıdır. Bu nedenle ben .com uzantısını tercih etmenizi öneririm.
Daha önce başkası tarafından alınmamış bir domain adresi bulduğunuzda da aşağıdaki görseldeki gibi kutunun altında domain adresi karşısında Ücretsiz ibaresi yer alacaktır.
Yani yazdığınız domain adresi için bu domain alınamaz gibi bir uyarı çıkmıyorsa o domain adresini alabilirsiniz demektir bu.
Domain adresini almak için de üzerine tıklayın ve sağ alttaki Sonraki butonu ile ilerleyin.

13-Sonrasında aldığımız domain adresinin hangi kişisel bilgiler üzerine tescil edileceğini soran bir ekran karşımıza geliyor.
Öncelikle ülke kısmını ve ardından da domain adresimizi kişisel kullanım için mi yoksa şirketimiz için mi aldığımızın bilgisini doldurarak Sonraki adım butonuna tıklayın.

Sonrasında açılan formdaki bilgileri doğru bir şekilde doldurarak Kaydı Tamamla butonuna tıklayın.
Önemli:Burada gireceğiniz bilgileri mutlaka doğru bilgiler olarak belirtin çünkü aldığınız domain adresi burada belirttiğiniz bilgiler üzerine tescil edilecektir. Aldığınız domain adresi üzerinde yasal ve resmi bir hakka sahip olabilmeniz için domain adresinin kayıt edildiği owner – yani sahip kişi bilgileri sizin bilgileriniz ile birebir uyuşmak zorunda.
Önemli:Özellikle verdiğiniz e-mail adresine dikkat edin çünkü domain adresi tescili doğrulmasını burada belirttiğiniz e-mail adresine gelecek olan mailler aracılığı ile yapacaksınız.

14-Bu sayfada web sitenizin kurulacağı sunucunun nerede olacağına dair bir seçim yapıyorsunuz. Hedef ülkeye yakın bir lokasyon seçmek, siteniz için daha hızlı yükleme süresi sağlar.
Mesela şu an Türkiye için en yakın lokasyon Almanya. Sizin web siteniz başka bir ülkede hizmet verecekse, o ülkeye yakın bir lokasyon seçebilirsiniz.
Seçim sonrası alttaki Sonraki butonuyla devam edin.

15-Sonrasında kuracağınız sitenin altyapısını oluşturacak olan WordPress kurulumu başlıyor.
Yoğunluğa göre kurulum işlemi birkaç dakika sürebilir. Kurulum sürecini ekrandan takip edebilirsiniz.

16-Kurulum işlemi bitince direkt sitenizin admin yani yönetim paneline yönlendirileceksiniz.
İlk etapta, domain adresinin siteye bağlanması biraz süreceği için siteniz geçici bir domain adresi üzerine kurulacaktır.
Esas domain adresiniz aşağı yukarı 1 saat içinde sitenize bağlanacaktır. Bunu takip etmek için sağ üst köşedeki HPanel’e git seçeneğine tıklayarak hosting yönetim paneline gidin.

17-Hosting yönetim panelinde domain adresinizin altında Alan adı bağlanıyor ibaresini göreceksiniz.
Arada bu sayfayı yenileyin. Bu ibare yok olduğunda domain bağlama işlemi tamam demektir.
Bu arada domain tescilini tamamlamak için mutlaka size gönderilen maili açarak Epostayı Doğrula butonuna tıklayın. Bu işlemi unutmayın. Aksi halde bir süre sonra domain adresiniz askıya alınır ve kullanamazsınız.
Tekrar sitenizin yönetim paneline gitmek için WordPress Yöneticisi butonuna tıklayabilirsiniz.

# Ek olarak, sitenizin admin paneline sonradan, firmanın kontrol paneline girmeden, direkt olarak tarayıcınızın adres barına domain adresinizi yazıp sonuna /wp-admin yazarak da her zaman için ulaşabilirsiniz. (siteadresiniz.com/wp-admin gibi…)
Bu adres sizi admin panelinizin giriş sayfasına yönlendirecek. Açılan sayfadaki giriş formuna mail adresi ve şifrenizi yazarak admin paneline giriş yapabilirsiniz.

Böylece şirket web sitesi için hosting ve domain alarak site altyapısı WordPress ile kurmuş olduk. Site içeriği ve tasarımını nasıl oluşturabileceğimize bakalım.
Şirket Sitesi için Tasarım Aşaması
Buraya kadar yaptığımız işlemler aslında tüm site türleri için geçerli. Kurumsal web sitesi nasıl kurulur? sorusunun cevabı, işlerin diğer site türlerine göre farklılaştığı tasarım aşamasında mevcut aslında.
WordPress altyapısı ile kurduğumuz web sitesini kurumsal site haline getirmek için sitemize hazır bir tasarım yani tema giydireceğiz. Bu temayı da bir eklenti yardımıyla sürükle bırak, tıkla değiştir gibi kolay ve kullanışlı yöntemlerle kolaylıkla kendimize göre uyarlayacağız.
1- Bunun için öncelikle sitenizin yönetim paneline, az önce anlattığım şekilde giriş yapın. Sol taraftaki menüden Görünüm seçeneği üzerine gelin ve açılan seçeneklerden Temalar‘a tıklayın.
Ardında açılan sayfada üst kısımdaki Yeni tema ekle butonuna tıklayın.

2-Sonraki sayfada sağ üst tarafta Tema ara… isminde bir kutu mevcut. Oraya Astra yazın ve aşağıda çıkan sonuçlardan ilk sıradaki Astra teması üzerine geldiğinizde çıkan Kur butonuna tıklayın.
Kur butonuna tıkladıktan sonra otomatik kurulum başlayacaktır. Kurulum işlemi bittiğinde yine aynı yerde bu sefer Etkinleştir butonu aktif olacaktır. Bu butona tıklayarak temayı etkin hale getirin.

3- Temayı kurup etkinleştirdikten sonra bu sefer yine sol taraftaki menüden yeni eklenmiş olan Astra seçeneğine tıklayın.
Açılan sayfada üst taraftaki Starter Templates ya da Başlangıç Şablonları sekmesine tıklayın ve ardından Install & Activate butonuna tıklayın.

4-Kurulum tamamlanınca yönlendirildiğiniz sayfada iki seçenek çıkacak.
Yapay zeka ile de site tasarımı oluşturabilirsiniz ancak şimdilik pek işlevsel değil. Biz kurumsal web sitemize uygun bir hazır şablon seçimi yaparak ilerleyelim.
Sağ taraftaki Build with Templates butonuna tıklayarak devam edin.

5-Sonraki sayfada sayfa düzenleyici olarak Elementor seçin.
Diğer düzenleyicileri de kullanabilirsiniz ancak ben anlatımı Elementor üzerinden yapıyor olacağım. Firma sitesi kurma işlemlerini rahat takip edebilmek için siz de Elementor’ü tercih edin.

6- Ardından karşınıza, sitenize tek tıklamayla yükleyebileceğiniz hazır site tasarımları yani hazır site şablonları çıkacak.
Sayfanın üst tarafındaki kategorileri kullanarak firmanızın faaliyet alanına göre hazırlanmış tasarımları görebilirsiniz.
Bu hazır site tasarımlarından köşelerinde “Premium” yazısı olanlar ücretli, olmayanlar ise ücretsiz. Ücretsiz olarak 100’ün üzerinde hazır site tasarımı mevcut.
Buradaki her bir tasarımın nasıl göründüğünü yani sitenize kurduğunuzda sitenizin nasıl görüneceğini canlı olarak görmek için ise hazır şablonlar üzerine bir kez tıklamanız yeterli.
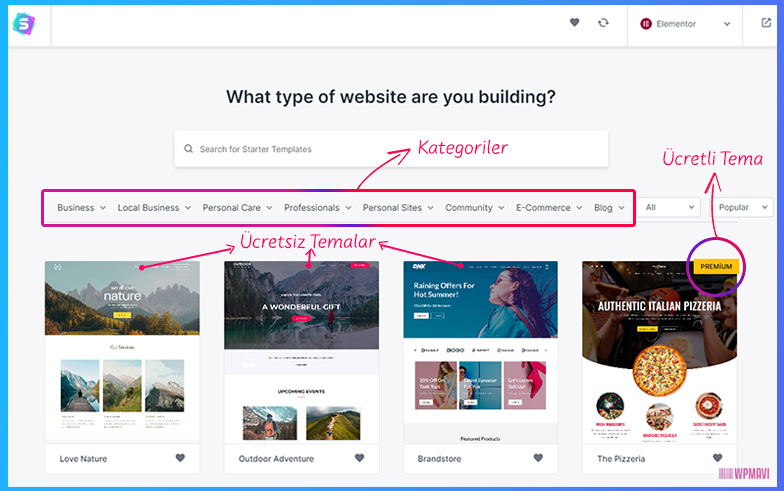
Siz de öncelikle burada yer alan tüm ücretsiz hazır site tasarımlarını inceleyin ve firmanıza uygun olabilecek tasarıma karar verin.
7- Tasarıma karar verdikten sonra hoşunuza giden hazır tasarımın birebir aynısını sitenize kurmak için yine o tasarımın üzerine tıklayın.
Sonrasında açılan ön izleme sayfasında sol taraftan isterseniz font ve renk paleti seçimi yaptıktan sonra Continue butonuna tıklayarak devam edin.

8-Sonraki sayfada yüklenebilir ekstra özellikler mevcut.
Gerekli özellikler işaretli olacaktır zaten, diğer özelliklere hiç gerek yok.
Direkt sol alttaki Continue butonu ile devam edin.

9- Karşınıza bir anket ve seçeneklerin bulunduğu bir form çıkacak. Bu form reklam amaçlı, pas geçebilirsiniz.
Alttaki I understand, let’s go! kutucuğunu işaretleyin ve Submit & Build My Website butonuna tıklayın.

10- Bu aşamada seçtiğiniz şablonun sitenize aktarma işlemleri başlıyor. İşlem başarıyla tamamlandığında karşınıza tebrik ekranı gelecek. Bu sayfadaki View Your Website butonuna tıklayın.

Bu şekilde sitenizin önyüzüne gitmiş oluyorsunuz. Az önce seçtiğiniz hazır tasarım demoda nasıl görünüyorsa birebir haliyle sitenize kurulduğunu göreceksiniz.
Bu aşamadan sonra kurulan bu hazır tasarımı Elementor kullanarak kendinize göre nasıl düzenleyebileceğinize bakalım.
11- Sitenizin hangi sayfasını düzenlemek istiyorsanız o sayfadayken üst barda bulunan Elementor ile düzenleyin seçeneğine tıklayın.
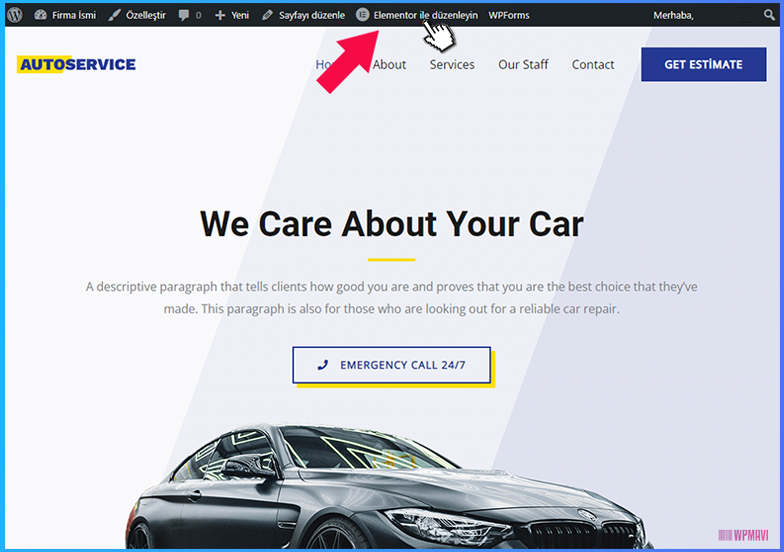
Elementor, tıkla değiştir, sürükle bırak bırak gibi yöntemlerle sayfa içeriklerini kolayca değiştirebileceğiniz, kendinize göre uyarlayabileceğiniz, sadece işyeri web sitesi kurma konusunda değil genel olarak site tasarımı konusunda kullanışlı bir araç aslında.
Değiştirmek istediğiniz sayfayı Elementor ile açtığınızda sol tarafta bir panel göreceksiniz. Sağ tarafta da sayfanız yer alacak.

Sayfa içerisinde yazılar, görseller vs. gibi elemanlar üzerine mouse ile geldiğinizde çerçeveler ve birtakım butonlar belirecek. Bu butonları ve sol taraftaki panelde çıkan seçenekleri kullanarak sayfanızda istediğiniz değişiklikleri yapabiliyorsunuz.

Bu paneli kullanmak oldukça basit. Biraz kurcalayarak neyin ne işe yaradığını kolayca çözebilirsiniz. İşyeri sitesi kurma işlemleri için herhangi bir tasarım oluşturma işine girmeseniz bile,
Sadece seçtiğiniz hazır tasarım ile birlikte gelen demo içeriklerin üzerine tıklayıp, o içerikleri kendi içerikleriniz ile değiştirerek bile firma sitesi kurma işlemini halletmiş olursunuz.
Aşağıda bulunan videomda Elementor kullanarak sayfalarınızı nasıl düzenleyebileceğinizi detaylıca anlattım. Dilerseniz bu videoma bakarak Elementor’ün çalışma mantığını daha kısa sürede kavrayabilirsiniz. (Videoda anlattığım diğer tüm adımlar da zaten bu yazıda anlattığım adımlarla birebir aynı)
Bu yazımda Şirket sitesi kurma konusunda başvurabileceğiniz en kolay ve en hesaplı yöntemi anlatmaya çalıştım.
Tabii bu şekilde ancak işte içerisinde hakkımızda, ürünlerimiz, iletişim, vizyonumuz vs. gibi sayfaların olduğu basit denebilecek düzeyde, içerisinde çok fazla işlev barındırmayan şirket siteleri kurabilirsiniz.
Daha işlevsellik gerektiren komplike sitelere ihtiyacınız varsa WordPress Site Kurma yazıma bakmanızı tavsiye ederim. (O yazıda videolu anlatım da mevcut) Youtube kanalımdan da WordPress site kurma videosuna ulaşabilirsiniz.
Umarım Kurumsal Site Kurma: Şirket – İşletme – İşyeri – Firma başlıklı yazımı yararlı bulmuşsunuzdur. Teşekkürlerinizi, yazımı sosyal mecralarda paylaşarak gösterebilirsiniz. Bu benim için fazlasıyla yeterli olacaktır.
