WordPress yedek alma işlemi herhangi bir güvenlik tehdidine ve hatalara karşı alınabilecek açık ara en iyi önlem. WordPress site yedekleme işlemi yapmak oyunlarda olduğu gibi “save”leyerek gitmeye benzer.
Fakat oyunlarda bile bazen save’lemeyi unutuyor hatta bazen üşeniyoruz bile… Aynı şey WordPress yedekleme işlemi için de geçerli.
Manuel olarak WordPress site yedeği alma her zaman için geçerli bir opsiyon olarak dursa da, kendimizi kandırmaya gerek yok.
Yedeklemeyi biz zamanlasak ve kendiliğinden işleyen bir sisteme dönüşse daha güzel olmaz mı ? Kesinlikle!
#Ben şahsen kendi blogumda manuel olarak değil, WordPress otomatik yedekleme işlemi uyguluyorum. Daha doğrusu kullandığım WordPress yedek alma eklentisi bunu benim için otomatik uyguluyor.
Tabii yine de tercih sizin. Yazımda WordPress site yedeği nasıl alınır sorusunu, manuel olarak yedek alma ve otomatik yedek alma işlemlerini detaylıca anlatarak cevaplamaya çalıştım.
Yazımda yedek almanın yanı sıra WordPress yedek geri yükleme işlemini de bulacaksınız.
> Manuel WordPress Yedek Alma – Geri Yükleme
>> Yedek Alma
>> Yedek Geri Yükleme
> WordPress Otomatik Yedekleme – Geri Yükleme
>> Yedek Alma
>> Yedek Geri Yükleme
> JetBackup ile Site Yedekleme – Geri Yükleme
>> Yedek Alma
>> Yedek Geri Yükleme
Videolu Anlatım
WordPress site yedekleme konusunda aşağıdaki yazılı anlatım hariç youtube videomu izleyerek de bilgi edinebilirsiniz.
Manuel Olarak WordPress Yedekleme ve Geri Yükleme
Öncelikle cPanel ile manuel olarak WordPress site yedeği nasıl alınır ona bakalım.
NOT:Az sonra anlatacağım cPanel kullanarak manuel yedek alma ve geri yükleme işlemi sadece WordPress altyapılı siteler için değil, Joomla, OpenCart, MyBB vs. gibi hazır site kurma yazılımları ile oluşturulan tüm siteler için geçerlidir. İşlem olarak herhangi bir fark yok yani.
Yedek Alma
1- İlk olarak cPanel’e giriş yapın ve Dosyalar başlığı altındaki Yedekleme Sihirbazı seçeneğine tıklayın.
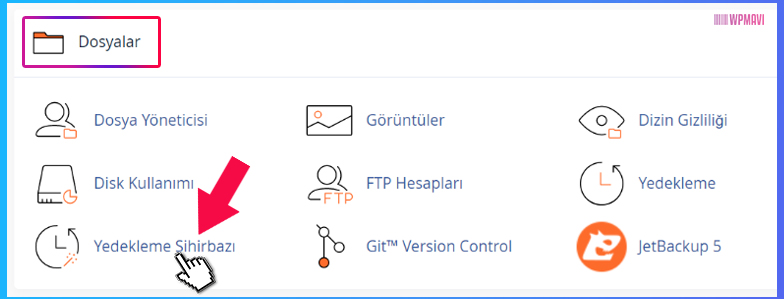
cPanel Yedekleme Sihirbazı
2- Sayfada sol taraftaki Back Up butonuna tıklayın.
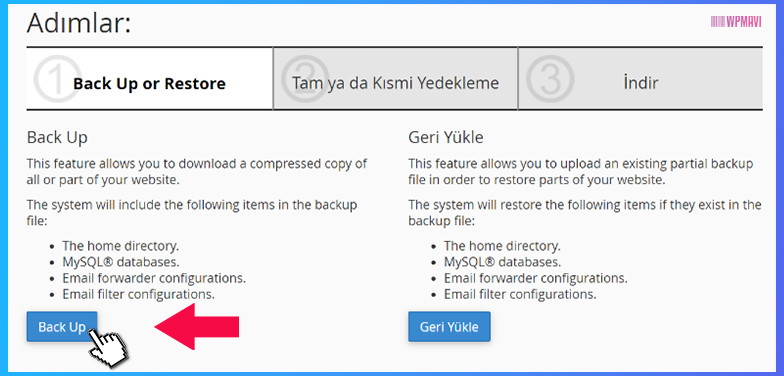
cPanel Backup Butonu
# Açılan sayfadaki Tam Yedekleme seçeneği ile cPanel hesabınız içerisinde ne varsa; site dosyaları, veri tabanları, mail hesapları, cPanel hesabınızın ayarları vs. her şeyin tam bir yedeği alınabiliyor.
Ancak tam yedekleme işlemi genel olarak cPanel hesabınızı ve içerisinde bulunan site veya siteleri başka bir sunucuya taşımak için kullanılır.
Dolayısıyla WordPress yedek alma işlemi için sağ tarafta bulunan Kısmi Yedekleme bölümünü kullanacağız.
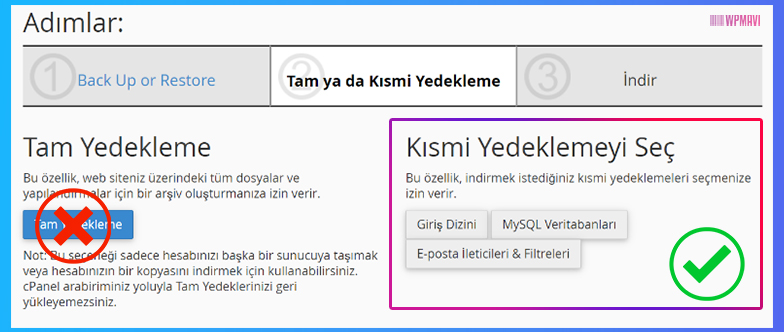
cPanel Kısmi Yedekleme
# Bildiğiniz gibi WordPress, Joomla, MyBB gibi altyapılarla kurulan web siteleri dosyalardan ve veritabanlarından oluşur. Dolayısıyla web sitenizin eksiksiz bir yedeğini almak için bu iki parçayı da yedeklemeniz gerekiyor.
3- İlk olarak site dosyalarınızın yedeğini almak için Giriş Dizini seçeneğine tıklayın ve açılan sayfadan Giriş Dizini butonuna tıklayarak yedek dosyanızı bilgisayarınıza indirin.
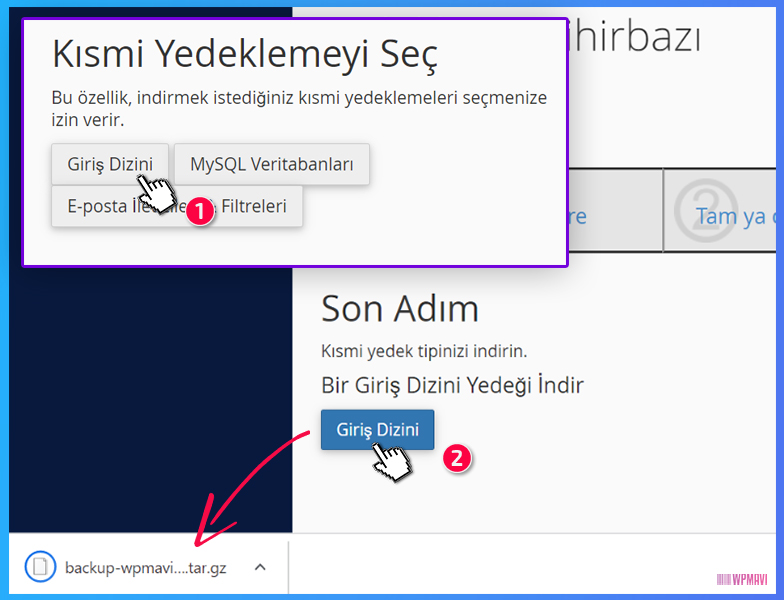
cPanel Giriş Dizini Yedeği İndirme
4- Sonrasında Geri Dön bağlantısına tıklayıp bir önceki sayfaya dönün. Ardından MySQL Veritabanları butonuna tıklayın. Açılan sayfada listelenen veritabanınızın üzerine tıklayarak dosyayı bilgisayarınıza indirin.
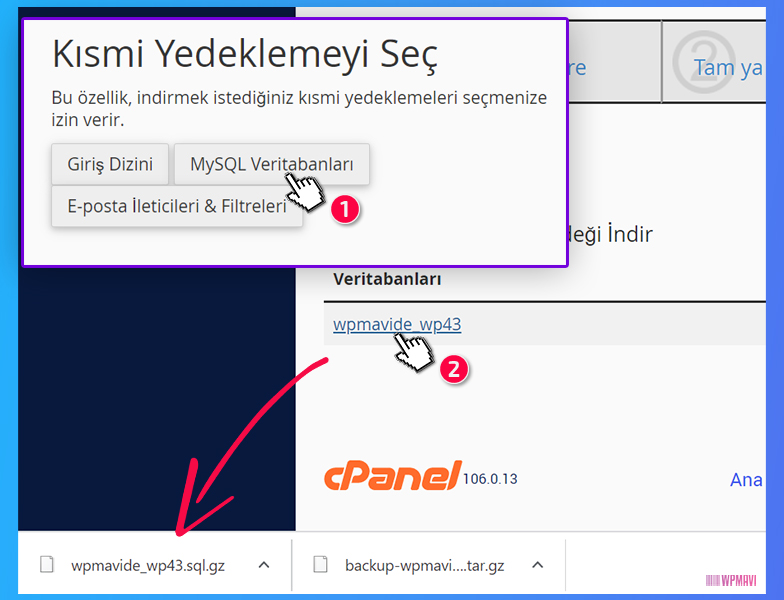
cPanel Veritabanı Yedeği İndirme
# Bu indirdiğiniz yedekleri karıştırmamak için şu şekilde bir yöntem izleyebilirsiniz:
Bilgisayarınızda yeni bir klasör oluşturun. Klasörün ismini mesela Site İsmi, Yedek ve o günün tarihi şeklinde belirleyebilirsiniz. (Örn. wpmavi-yedek-13.01.2023)
Sonra bu klasör içerisine iki klasör daha oluşturun. Birine Giriş Dizini, diğerine de Veritabanı ismini verin. Daha sonra da indirdiğiniz yedek dosyaları bu klasörlerin içine atın.
Böylece düzenli olarak yedek alırken, yedek aldığınız tarihleri de daha iyi takip ederek yedeği geri yükleme işlemini daha sağlık bir şekilde gerçekleştirebilirsiniz.
Bu şekilde WordPress site yedekleme işlemini gerçekleştirmiş olduk.
Yedek Geri Yükleme
Şimdi de indirdiğimiz bu yedek dosyalarını nasıl geri yükleyebiliriz yani WordPress yedek geri yükleme işlemini nasıl yapabiliriz ona bakalım.
1- cPanel anasayfasındayken yine Dosyalar başlığı altındaki Yedekleme Sihirbazı seçeneğine tıklayın.
2- Açılan sayfada bu sefer Geri Yükle butonuna tıklayın.
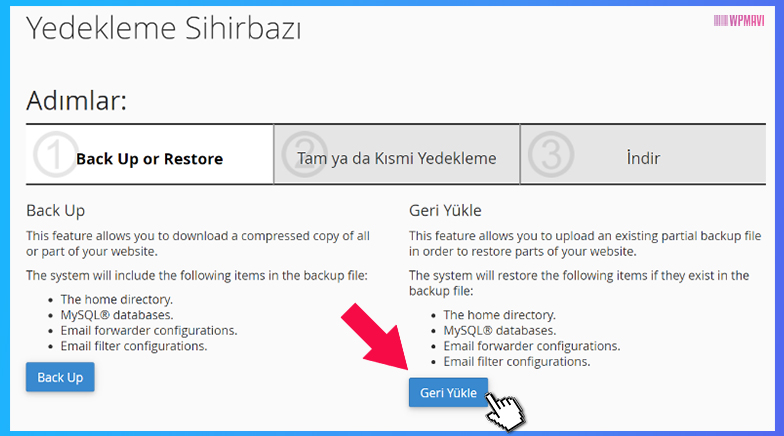
cPanel Geri Yükle Butonu
3- Öncelikle site dosyalarını geri yüklemek üzere Giriş Dizini butonuna tıklayın.
Açılan sayfadaki Dosya Seç butonuna tıklayarak az önce indirdiğiniz .tar.gz uzantılı dosyayı seçip açın. Ve ardından Yükle butonuna tıklayın.
Dosya boyutu ve internet bağlantı hızınıza göre yükleme süresi uzun sürebilir.
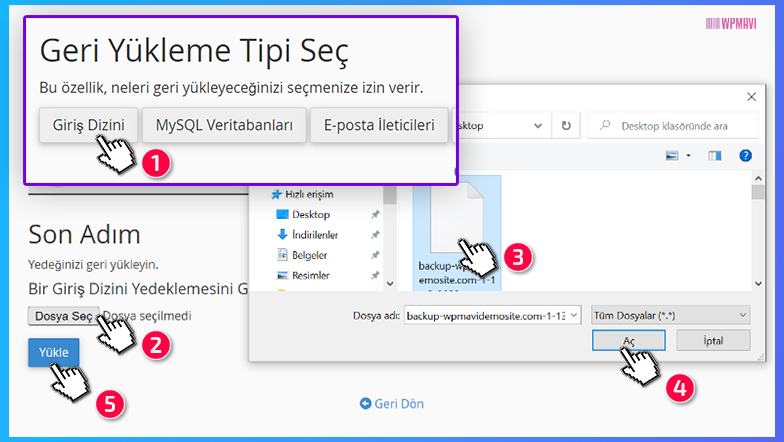
cPanel Giriş Dizini Yükleme
Giriş dizini dosyaları geri yükleme işlemi tamamlanınca Başarılı mesajını göreceksiniz. Sonrasında Geri Dön bağlantısına tıklayıp bir önceki sayfaya geri dönün.
4- Şimdi de veritabanı yedeğini geri yüklemek üzere MySQL Veritabanları butonuna tıklayın.
Açılan sayfadaki Dosya Seç butonuna tıklayarak az önce indirdiğiniz .sql.gz uzantılı dosyayı seçip açın. Ve ardından Yükle butonuna tıklayın.
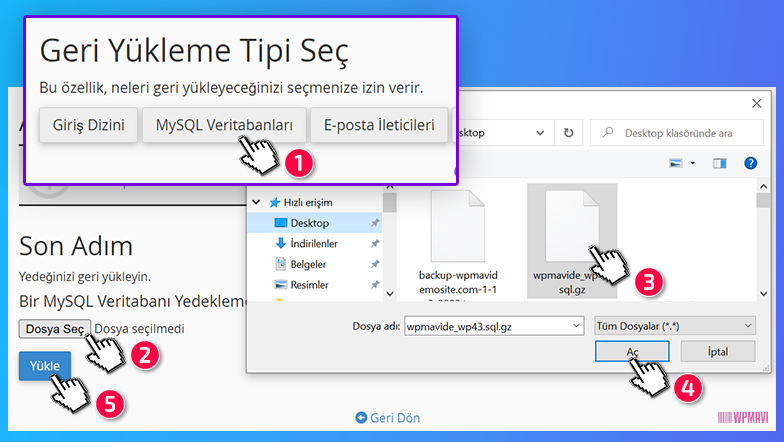
cPanel Veritabanı Yükleme
Yine Başarılı mesajı aldıysanız veritabanı yedeğiniz de sorunsuz bir şekilde geri yüklenmiş demektir.
Böylece WordPress yedek yükleme işlemini de tamamlanmış oluyor.
WordPress Otomatik Yedekleme ve Geri Yükleme
Şimdi de WordPress otomatik yedekleme işlemi nasıl yapılır ona bakalım. Bunun için WordPress yedek alma eklentisi kullanacağız. Eklentinin ismi de UpdraftPlus.
Otomatik Yedekleme
1- Öncelikle WordPress admin panelinden WordPress yedekleme eklentisi olan UpdraftPlus eklentisini kurun. ( Bkz. WordPress Eklenti Kurulumu )
2- Eklentiyi kurduktan sonra admin panelinde sol taraftaki menüden Ayarlar>>UpdraftPlus Yedekleri yolunu izleyerek eklenti sayfasına gidin.
3- Açılan sayfada üst sekmelerden Ayarlar seçeneğine tıklayın.
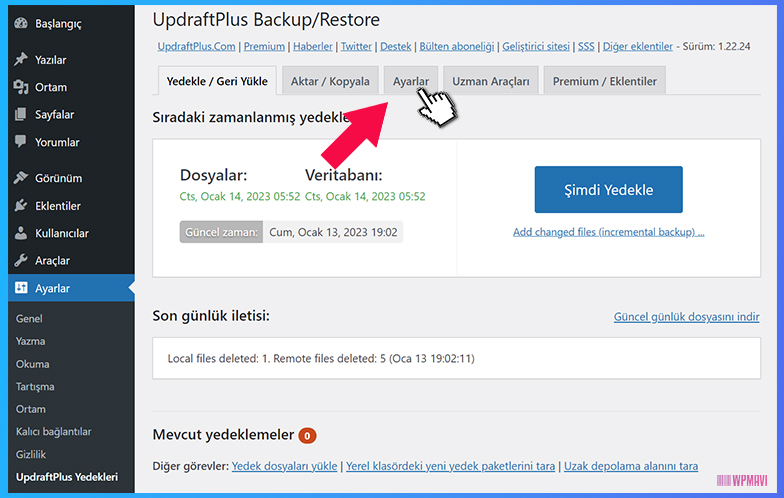
UpdraftPlus Ayarlar
4- Bu sayfadaki Dosya yedekleme sıklığı ve Veritabanı yedekleme sıklığı seçeneklerini tercihinize göre belirleyin. Yani otomatik yedekleme işleminin günde veya haftada bir olarak yapılmasını seçebilirsiniz.
# Ancak bu otomatik yedekleme işlemi sunucunuzun işlemcisini meşgul edeceği için saatlik yedeklemeler seçmenizi önermem. Site içeriklerini güncelleme sıklığına bağlı olarak günlük ya da haftalık yedeklemeler daha sağlık olacaktır.
şu sayıda zamanlanmış yedek tutulsun seçeneklerinden de en fazla kaç adet yedeğin tutulacağını belirleyebilirsiniz.
Yani mesela günde bir yedekleme seçtiniz ve bu seçenekleri de 3 olarak belirlediniz. Her otomatik yedek alma işleminde üç gün önce alınan yedek siliniyor ve sürekli geriye doğru güncel olarak 3 adet yedek hazır halde yedeklerin yüklendiği yerde tutulmuş oluyor.
Site dosyalarınızın boyut olarak büyüklüğü ve yedeklerin otomatik olarak yükleneceği yerin kapasitesine göre bu sayıyı istediğiniz gibi belirleyebilirsiniz.
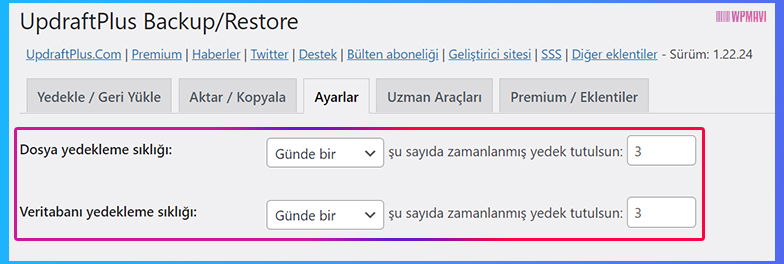
Yedekleme Sıklığı
5- Hemen altındaki Uzak depolama seçimi alanından da otomatik olarak alınan site yedeklerinin yine otomatik olarak nereye yükleneceğini seçebiliyorsunuz. Burada Dropbox, Google Drive, Microsoft OneDrive gibi birçok seçenek mevcut.
Mesela yedeklerinizin Google Drive hesabınıza yüklenmesini istiyorsunuz diyelim. Google Drive seçeneğine tıkladıktan sonra sayfanın en altına inerek Değişiklikleri Kaydet butonuna tıklayın.

Yedekleme Yeri Seçimi
6- Sonrasında açılan pencereden Google ile oturum açın butonuna tıklayın.
Google Drive için kullandığınız hesabınızı seçin ya da giriş yapın.
Sonrasında UpdraftPlus’ın hesabınıza erişebilmesi için bir onay penceresi gelecek. İzin Ver butonuna tıklayarak devam edin.
Açılan sayfada Complate Setup butonuna tıklayarak eklentiyi Google Drive hesabınıza bağlama işlemini tamamlayın.
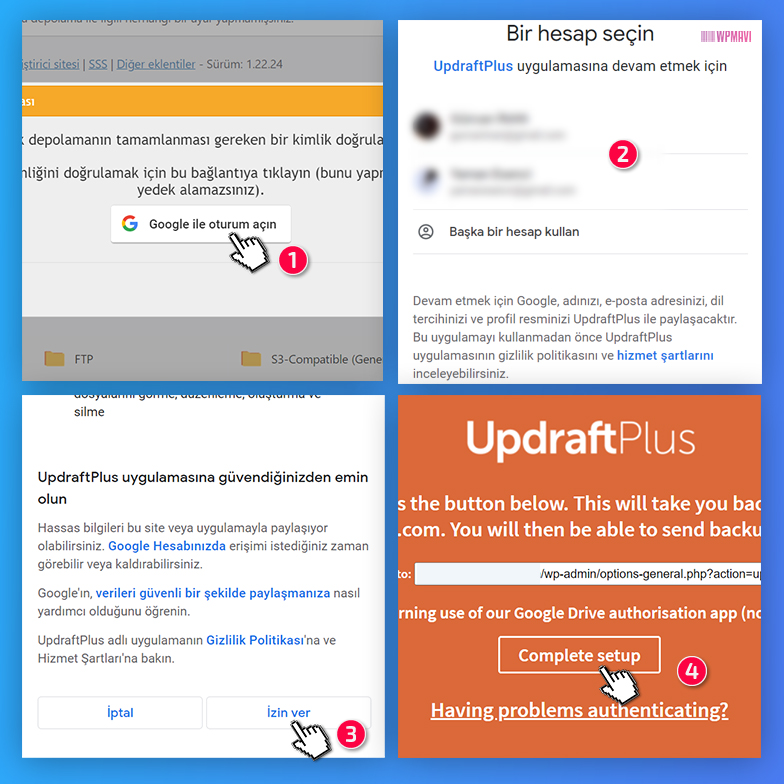
UpdraftPlus Eklentisini Google Drive Hesabına Bağlama
Böylece UpdraftPlus otomatik yedekleme ayarını yapmış oluyorsunuz. Bundan sonra eklenti, otomatik yedek için seçtiğiniz sürelerde site yedeğini alıp Google Drive hesabınıza yükleyecektir.
Yedek Geri Yükleme
Eklentini otomatik aldığı yedekleri admin panelinizden sol taraftaki menüden Ayarlar>>UpdraftPlus Yedekleri yolunu izleyerek, açılan sayfanın altında görebilirsiniz.
1- Alınan yedeği geri yüklemek için karşısında bulunan Geri Yükle butonuna tıklayın.
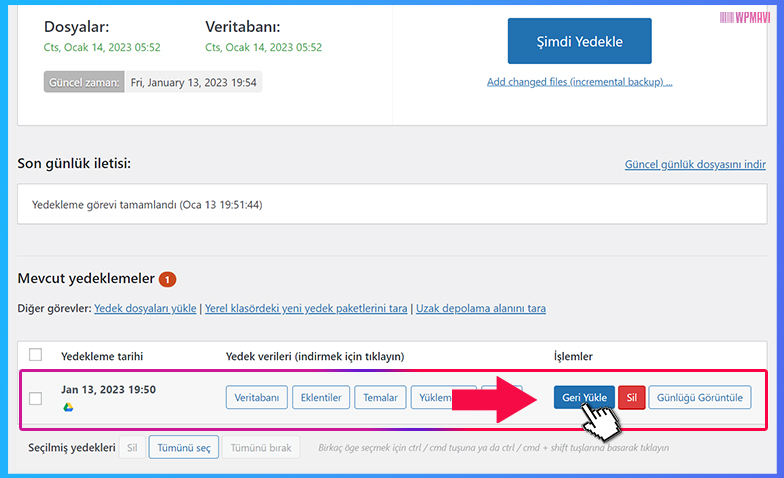
Yedek Geri Yükleme
2- Açılan sayfada sağ taraftaki tüm seçenekleri işaretleyip Sonraki butonuna tıklayın.
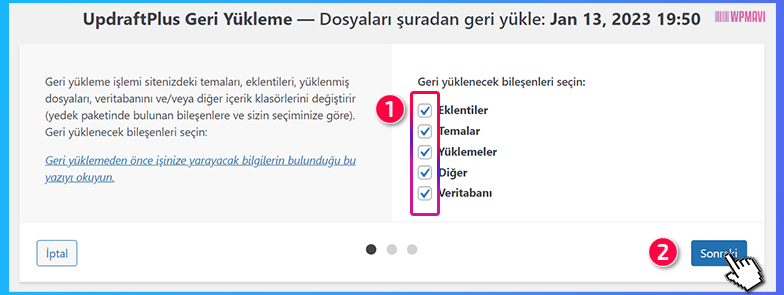
Seçenekler
3- Sonraki aşamada yedek dosyalarınız yedeğin yüklendiği yerden sitenize transfer edilecek. Transfer tamamlanınca Geri Yükle butonuna tıklayarak devam edin.
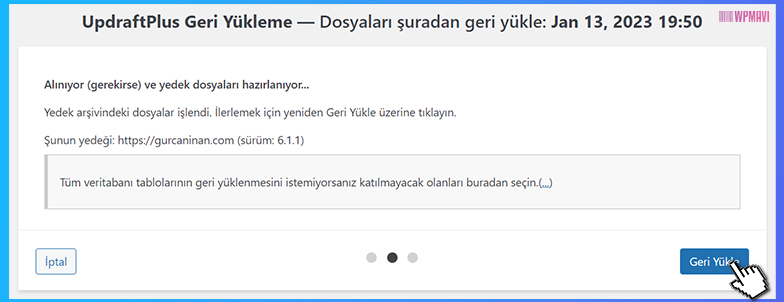
Geri Yükle
4- Sonraki aşamada WordPress site yedeği geri yükleme işlemi başlayacaktır. Siz de aşamaları sayfadan takip edebilirsiniz.
Geri yükleme işlemi bitince de UpdraftPlus yapılandırmasına geri dönün butonuna tıklayarak eklenti sayfasına dönebilirsiniz.
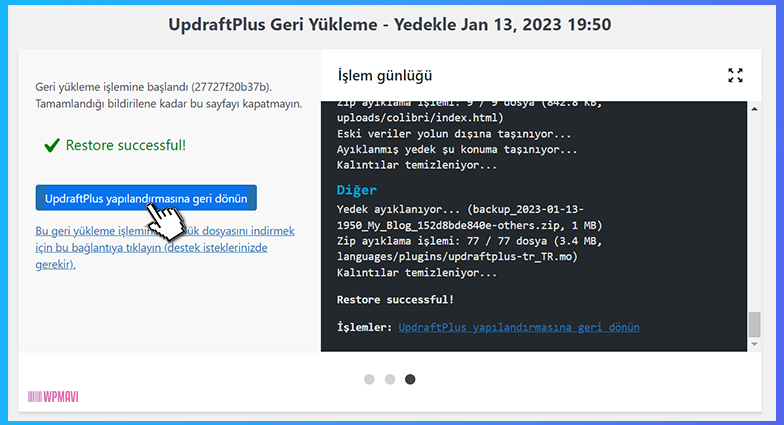
Yedek Geri Yükleme İşlemi Tamamlandı
Böylece otomatik alınan yedeği geri yükleme işlemi de tamamlanmış oldu.
JetBackup ile Otomatik Site Yedekleme ve Geri Yükleme
Son olarak en kolay ve en garanti yöntem ile WordPress otomatik yedek alma ve geri yükleme nasıl yapılır ona bakalım.
Bazı hosting firmaları, aldığınız hosting paketine göre aylık, haftalık veya günlük otomatik yedekleme hizmetini ücretsiz sunabiliyorlar.
Mesela buraya tıklayarak ulaşabileceğiniz Türkiye’nin en iyi hosting firmalarından birinin Wpmavi’ye özel indirimli sunduğu hosting paketlerinden birini satın aldığınızda, bu hosting paketlerine dahil olarak günlük yedekleme hizmetini de ücretsiz olarak alabiliyorsunuz.
NOT: Az sonra anlatacağım JetBackup ile site yedeği alma ve geri yükleme işlemi sadece WordPress altyapılı siteler için değil, Joomla, OpenCart, MyBB vs. gibi hazır site kurma yazılımları ile oluşturulan tüm siteler için geçerlidir.
Otomatik Yedekleme
Günlük yedekler otomatik olarak alınıyor. Sizin herhangi ekstra bir işlem yapmanıza gerek yok.
Alınan yedekleri de cPanel üzerinden, Dosyalar başlığı altındaki JetBackup seçeneği ile takip edebiliyorsunuz.
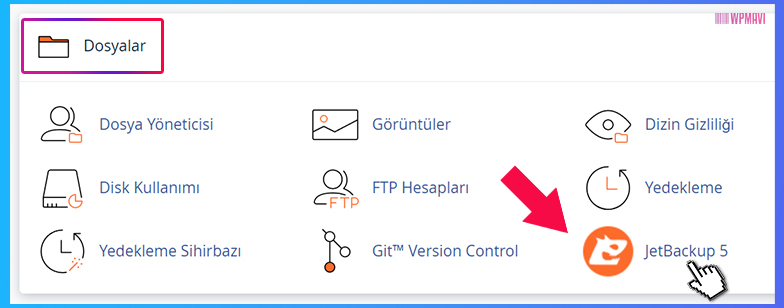
cPanel JetBackup Seçeneği
Yedek Geri Yükleme
JetBackup seçeneğine tıklayıp açılan sayfada Full Backup seçeneğine tıkladığınızda alınan yedekleri geriye dönük 30 günlük olarak görebiliyorsunuz.
1- Buradan dönmek istediğiniz yedeğin üzerine bir kere tıkladıktan sonra alta inip Restore butonuna tıklayın.
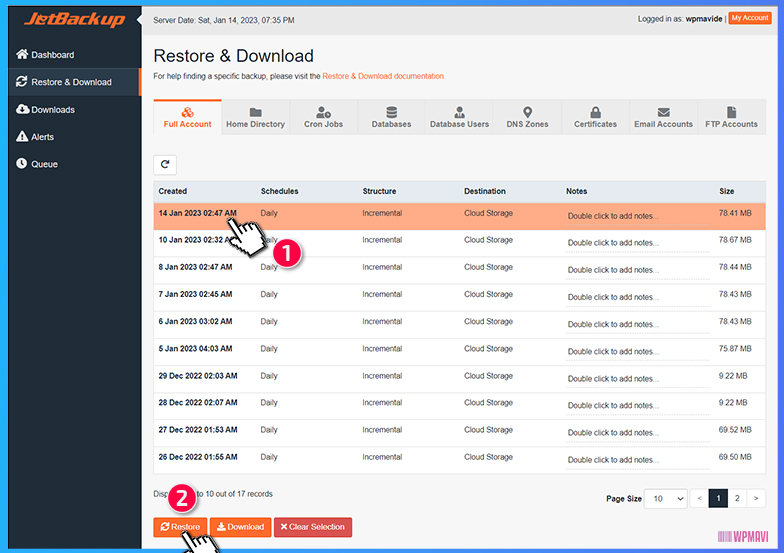
Restore
2- Açılan penceredeki Panel Config, SSL Certificates ve DNS Zones seçeneklerini altlarında bulunan Remove items butonlarına tıklayarak tek tek kaldırın. Yani sadece Home Dir Files, Databases ve Database Users seçenekleri kalsın.
Ve ardından Restore Selected Items butonuna tıklayın.
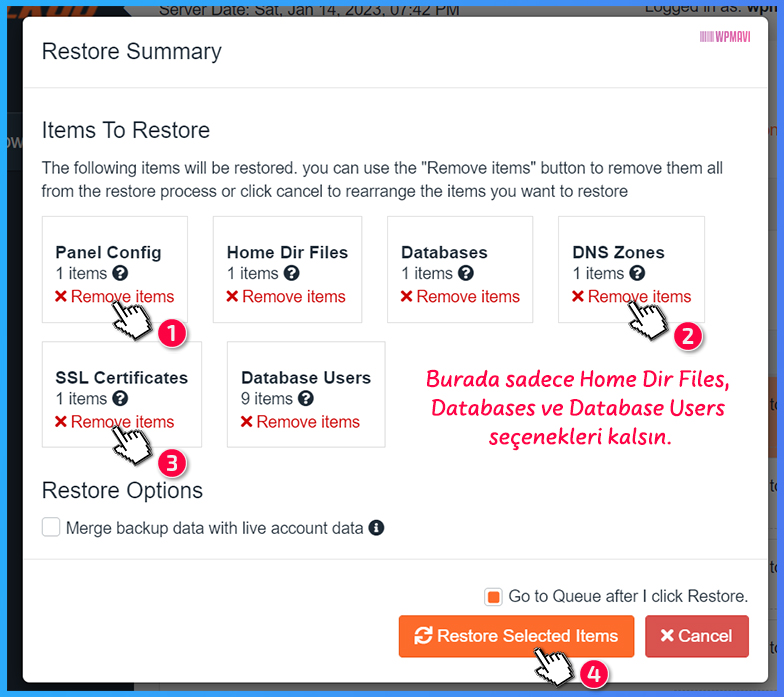
Geri Yüklenecek Dosyaları Belirleme
3- Sonrasında site yedeği geri yükleme işlemi başlayacaktır.
# Geri yükleme işlemi devam ederken sistem hata verecektir. cPanel anasayfasına döndüğünüzde de birçok hata penceresi karşınıza çıkacaktır.
Ancak panik yapmanıza gerek yok. Geri yükleme işleminde sistem tekrar yapılandırıldığı için bu tür hataları görmeniz gayet normal bir durumdur.
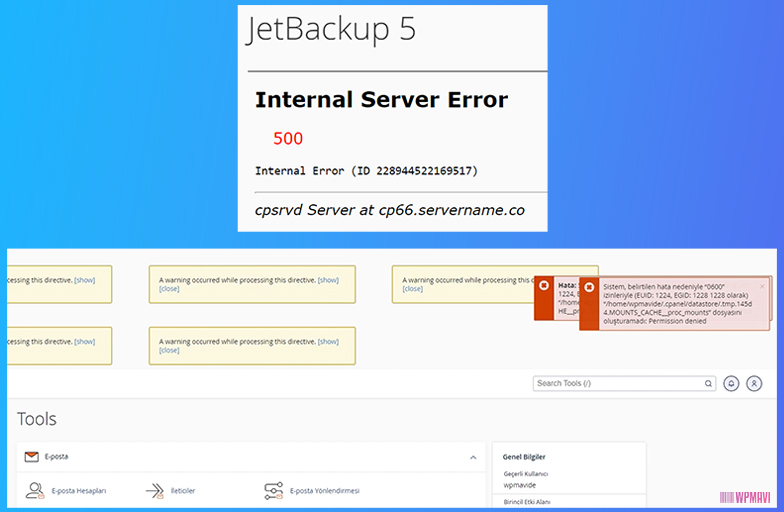
JetBackup Hata Mesajları
4- Ayrıca JetBackup geri yükleme işlemi uzun sürebiliyor. Sitenizin büyüklüğüne bağlı bu işlem daha da uzun sürebilir. Arada cPanel anasayfasını yenileyerek işlemin bitip bitmediğini kontrol edebilirsiniz. Hata pencereleri kaybolduğunda işlem tamamlanmış demektir.
Tekrar cPanel anasayfasındayken Dosyalar başlığı altındaki JetBackup seçeneğine tıklayın. Açılan sayfada alttaki Queue seçeneğine tıkladığınızda geri yükleme işleminin başarıyla yüklendiğini görebilirsiniz.
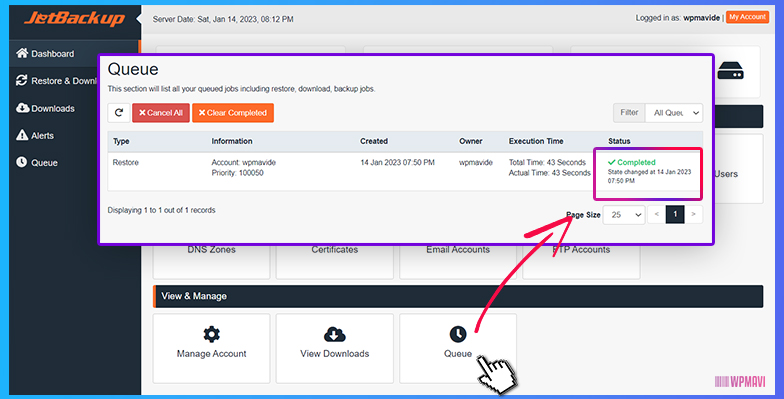
Geri Yükleme Tamamlandı
Bu şekilde de doğru bir hosting firması seçerek sunulan yedekleme hizmetlerinden faydalanıp başka bir işlem yapmadan otomatik olarak wordpress site yedeği alma işlemini gerçekleştirebilir ve dilediğiniz zaman da JetBackup seçeneği ile site yedeğinizi geri yükleyebilirsiniz.
Umarım WordPress Yedek Alma ve Geri Yükleme – Site Yedekleme başlıklı yazımı yararlı bulmuşsunuzdur. Teşekkürlerinizi, yazımı sosyal mecralarda paylaşarak gösterebilirsiniz. Bu benim için fazlasıyla yeterli olacaktır.

dünden beri sitemde bilemediğim nedenlerden dolayı sıkıntılar çıktı bende sitemi geri yüklemeye karr verdim ama daha önce yedek almamıştım oırda bana bi tarih veriyor acaba o tarihi yüklersem o tarihte yaptığım herşey silinirmi acaba yüklediğim şeyler yoksa sitenin alt yapısı olarak silindiğini düşündüğüm şeyler mi gelir
Burak Bey merhabalar. Ben geçmişte kullandığım bir blogdan aldığım yedekten sadece yazıları yeni bir domain içeren siteye yüklemek istiyorum. Elimde veritabanı yedek dosyası sql olarak mevcut. Bu veritabanı dosyasının içinden sadece yazıları nasıl yükleyebilirim?
Anlatımınız için teşekkürler. tarif edildiği gibi php den ve ftp den yedekleri aldım. Sonrasında php de veritabanının tablolarını sileceğime veritabanının kendinisi komple sildim. Tekrar aynı isim ve parolaya sahip veritabanı oluşturuyorum ve yedekten içeri aktar yapıyorum ancak site açılmıyor database connection hatası veriyor. Sizce sorun ne olabilir ?
Merhaba,
My WP Backup Pro eklentisi ile localden sunucuya taşıma işlemi yapılıyor mu? Yapılıyorsa bu işlem nasıl oluyor? Yardımcı olursanız sevinirim.
Yapılamıyor diye biliyorum hocam
Güzel bir yazı olmuş elinize sağlık ama bir bilgi eksikliği yaşıyorum. Uygulamasız ve en kolay yapılabilen Cpanel yedekleme yönteminde tam yedekleme dosyasını indirdikten sonra hangi dosyanın giriş dizinine, hangisinin diğer yerlere yükleneceği bilgisini yazınızda bulamıyorum yanlış bir şey de yapmak istemiyorum yükleme konusunda. Bu konuda bir güncelleme yaparsanız sevinirim
İngirimleri tekrar yapın. Giriş dizini butonuna tıkladığınız zaman inen dosyayı ayrı bir yere diğerini ayrı bir yere kaydedin. Bu şekilde karıştırmazsınız diye düşünüyorum.
değerli hemşehrim verdiğiniz bilgiler çok aydınlatıcı Allah sizlere daha çok zihin açıklığı ve başarı versin.
Sizden bir istirhamım var bu WPMAVI sayfanızı wordpresdemi hazırladınız yada başka bir hazır sayfamı baza bilgi verirseniz derecesiz memnun olurum
selamlar saygılar
Herkes sizin gibi ucretli alamaz !!! Ücretsiz eklenti tavsiye etseydiniz daha iyi olurdu yazılarınızda artık ucretli eklentiler paylaşacaksanız bizki baska sitelere yonleniriz…
Yazıda sadece eklenti ile yedek alma yönetmi anlatılmıyor. 3 Farklı yöntem ile yedek alma anlatılıyor. Eklenti ile yedek alma yöntemini ücretli eklenti üzerinden anlatsam da, diğer iki yöntem ücretsiz. Alternatiflere bakabilirsiniz.
Merhaba
kardeşim kolay gelsin bu eklentinin ücretsizini kursam lmaz mı ?
İyi de FTP’den ve mysql’den onların yedeklerini alıp geri yükleyince postlar gelmiyor ki postları nasıl geri getireceğiz?
Çok işimi gördü. Teşekkürler.
Detaylı anlatım için teşekkürler Burak, güzel bir rehber olmuş. Bir hosting firmasının mobil uyumlu dediği 9$/yıl bir sertifikaya başka firma mobil onaylı değil diyor. Bu konuda bir standart var mı? Gerçekten 9 dolarlık bir SSL mobil uyum için yeterli mi
Çok güzel bir yazı olmuş elinize sağlık
birader irite olmaya başladım şu yazılarından. her yazına ref linki koymak zorunda değilsin yahu. güvenilirliğini kaybediyorsun. affiliate veren her zımbırtıyı şişirerek blog yazmak üzerine bir tarz benimsemişsin ama bu iş böyle yapılmıyor. monetize & trustworthiness diyorumm. araştır biraz bunları. madem üstü kapalı refliyorsun, persona yemlemek hala bu kadar kolayken, para kazanabiliyorken bu işin de bokunu çıkarmayın.
Merhaba, yorumu gece saat üç te yazıyorum. Gün boyu yapmış olduğum küçük bir hatayı düzeltmek için uğraştım ama nafile. Siteme ait ssl sertifikası olmadığı için güvenli değil olarak etiketlendi ve dün gece wordpress admin paneli içindeki ayarlar kısmından http: olan kısmı https: olarak değiştirdim. Tabi cahillik aslında. Ve bu andan itibaren kabus başladı. Siteye hiç bir şekilde ulaşamaz oldum. Hemen cpanel üzerinden tam yedek aldım ve pc ye kaydettim. Gün boyu ftp den dosyaları tekrar kaydettim veri tabanını tekrar yükledim ama olmadı. En son yine sizin yazınızdaki phpmyadmin üzerinden veritabanını değiştirdim ama yine olmadı. ha bu arada wordpress scripti komple kaldırdım tekrar kurulum yaptım. Hala uğraşılarım devam ediyor ama pek umut göremiyorum. Bİr fikriniz varmı dır?
Merhaba Burak bey, sayende şu iki haftada seo ve wordpress konularında ne kadar yol aldım anlatamam. Değerli zamanından vakit ayırıp bilgilerini paylaştığın için ayrıca teşekkür ederim.
Sormak istediğim,
Benim sitem fotoğraf sitesi. FTP üzerinden yedek alma işlemi yapıyorum, lakin ctrl a yaptığımda sağ sütunda ki tüm dosyalar seçilmiş oluyor. Aktar diyorum altta kırmızı bir kutucuk çıkıyor ve alt klasörlerde taşınsın mı şeklinde onay yazısı çıkıyor. Verdiğimde neredeyse yarım saat sürüyor bu yedek alma :) yanlış bir şey mi yapıyorum, yoksa doğrusu bu mudur? Son olarak, siteme wordpress üzerinden yüklediğim fotoğrafların da yedekleri bunun içerisinde değil mi ? Saygı selam ile.
Merhaba burak bu detaylı anlatımın için gerçekten teşkkürler.
Ben full backup almıştım hostumu değiştireceğim ama cpanelde full backup u geri yüklemek için bir kısım yok . Sadece giriş dizini felan var. Ne yapmak gerekiyor nasıl çözebilirim bu problemimi.
Sitemi tekrar kullanıma açamadım yardımcı olursan çok sevinirim.
Merhaba, cpanel’de geri yükleme yeri var hocam. Keza bunu yazımda da anlatmıştım. Full yedeğinizi olduğu gibi geri yükleyemezsiniz sadece. Full yedeğin içinden giriş dizinini, giriş dizinine, veritabanını ise veritabanı kısmına eklemelisiniz.
Merhabalar,
ben sitenin yedeğini sizin dediğiniz eklenti ile sizin anlattığınız şekilde ilk defa yedek aldım yalnız bende jobs kısmına girdiğimde hiç bir şekilde saat vermedi.
hepsinde none yazıyor. her işlemi yaptıktan sonra save mi dememiz gerekiyordu. anlayamadım. yardımcı olursanız sevinirim
Hocam siz ekleninin ücretsiz versiyonunu mu yoksa ücretli verysiyonunu mu kullanıyorsunuz ?
Burak öncesinde BackWPup eklentisi ile siteni yedekliyordun yani onu önermiştin ben sitemde şuan aktif olarak BackWpup eklentisini kullanıyorum. Şimdi bu yeni eklentiye geçmem gerekli mi sence.
Teşekkürler..
Ben backwpup hiç kullanmadım hocam. Öyle bir yazım var ve eklentin nasıl kullanılacağını anlatıyorum o yazıda. Ücretsiz olduğu için alternatif bir yöntem. Ancak BackWPup oldukça memory yoran bir eklenti olması dolayısı ile hiç bir zaman ben tercih etmedim. Kullanıp kullanmamak sizin tercihiniz. İşinizi görüyorsa ve hiç problem yaşamadıysanız bugüne kadar değiştirmenize gerek yok hocam.
burak kardeşim, site yedekleme konusunda çok güzel yöntemlere değinmiş ve anlatmışsın. Yazın için teşekkürler. Bu arada bir sorum olacaktı. Sitede sürekli bir spam yorum aktivitesi var, örneğin saatte 20 spam yorum algılanıyor. Bunun önünü nasıl kesebiliriz?
Akismet yükleyin hocam. Haftada bir de wp-optimize eklentisini kullanın. Biriken spamlarıda bu şekilde temizlemiş olursunuz. Spamdan kurtulmanın temizlemeten başka yolu yok malesef :)
Bravo güzel bir site olmuş.
Teşekkürler.
Burak bey merhaba
Site yedeğini aldıktan sonra yedeği yüklemeye çalışıtığımızda confing hatası veriyor. Yedek yükleme aşamasında nerede hata yapıyoruz.
Teşekkürler
Yazımda da anlattığım gibi site yedeği almanın bir çok yöntemi var. Diğer yöntemleride bir denemenizi tavsiye ederim.
Burak Bey Merhaba,
Size bu form üzerinden bir soru sormustum , fakat su an sizin sitenizden benim siteme link cikisi görünüyor. Linkler Asagidaki sayfalardan geliyor, Sizden ricam bu linkleri kaldirabilirmisiniz. Yardimlariniz icin simdiden tesekkürler
Saygilar
Serkan
Bağlantılar
https://wpmavi.com/sorular/
https://wpmavi.com/sorular/soru/
https://wpmavi.com/sorular/soru/cdn-kurulumu/
Gerçekten güzel anlatım olmuş teşekkürler.
Turhost gerçekten iyi ve kaliteli bir server sistemcileri bende onlarla çalışıyorum ama malum türk insanı yinede belli olmaz ilk iyi giderler sonra boluzurlar inş bunlar bozulmaz
Bozarlarsa başka bir firmaya hep birlikte geçeriz Serkan bey hiç porblem değil :)
Turhost firmasını o kadar yüceltmişsinki dedim övgü varsa hizmette vardır. sitemi taşıdım turhosta,
Burda yanlış bilgi vermeye hakkınız yok aiptir. 5-6k olan sitem düştü 2k ya dahada düşüyor dandik host yüzünden
yanluş bilgi vermeye insanları kandırmaya gerek yok yakışmıyor
Sitenizin ana sayfası 150 request’le ve 1,3 MB boyutuyla 1,98 saniyede açılıyor. Ve total puanı 81/100 ( http://tools.pingdom.com/fpt/#!/eOryc5/http://www.ilkfilm.com/ )
Sitenizin bu koşullarına ragmen böyle bir hızda açılmasını gerçekten standartların çok üstünde yani hostluk hiç bir durum yok hatta hostunuz çok çok iyi.
Trafik kaybetmennizin kaynagı host degiştirmekten ziyade ( host firmasından ziyade ) SEO kaybetmeniz olabilir mi acaba çünkü site hızınıla ilgili hiç bir porblem yok.