Bu yazıda Cloudflare nedir, ne işe yarar, nasıl kullanılır, ayarları nasıl yapılır, nasıl kaldırılır ve SEO’ya etkisi nedir gibi, Cloudflare ile ilgili aklınıza gelebilecek her türlü soruya cevap vermenin yanı sıra, CloudFlare CDN kurulumu, DNS kaydı, domain yönlendirme, MX ayarları (mail ayarları), SSL ayarları gibi detaylı bilgilere yer vermeye çalıştım.
>> CloudFlare Nedir?
>> CloudFlare Ne İşe Yarar?
>> CloudFlare Kurulumu
>> CloudFlare Ayarları
>> CloudFlare Kullanımı
>> CloudFlare Kaldırma
>> CloudFlare SEO Etkisi
Videolu Anlatım
Youtube kanalımda CloudFlare Nedir ve CloudFlare Kurulumu hakkında iki videom mevcut. Dilerseniz bu yazıma alternatif olarak altta yer alan videoları da takip ederek CloudFlare hakkında bilgi edinebilir, kurulum ve kullanımını görsel olarak takip edebilirsiniz.
CloudFlare Nedir?
CloudFlare en genel anlatımla, ücretli ve ücretsiz planları bulunan hem CDN hem de güvenlik servisidir. Diğer CDN ve güvenlik servislerine göre artısı, ücretsiz planlarının dahil ortalama düzeydeki siteler için üst düzey hizmet sunmasıdır.
CloudFlare nedir sorusunun biraz daha detayına indiğimizde karşımıza, dünya üzerindeki sitelerin büyük çoğunluğunun tercih ettiği, uzun yıllar boyunca edindikleri tecrübelerle sürekli büyüyen ve gelişen bir global network çıkıyor karşımıza.
DDoS atakları, SQL Injection tehlikeleri, spam yorumlar, kopya içerik gibi bir çok güvenlik problemlerinin yanı sıra sunucu performansını arttırma, sitenizi hızlandırma konularında ücretsiz planı bile size fazlasıyla yeterli gelecek tek servis CloudFlare’dir.
Özet olarak CloudFlare; sunucunuz için DNS çözümleme görevini üstlenen, sitenizin güvenliğini sağlayan, performansını arttıran güçlü bir servistir.
CloudFlare Ne İşe Yarar?
+ CDN ile Performans Artışı: CDN yani tam haliyle “content delivery network” bir içerik dağıtım ağıdır. CDN sistemiyle sitenizin dosyaları bir çok noktadaki serverlara dağıtılır. Site ziyaretçiniz de kendisine en yakın olan serverdaki site dosyalarınıza ulaşır.
CloudFlare da sitenizin statik yapısını, kendi CDN sunucularında ön belleğe alıp kullanıcılarınıza sunar. Mesela sizin web sitenizi barındırdığınız ana sunucunuz eğer İstanbul’daysa ve sitenizi birisi Londra’dan ziyaret ediyorsa, o zaman bu kişi İstanbul’daki sunucunuza bağlanmak yerine, otomatik olarak ona en yakın lokasyonda hangi CloudFlare veri merkezi var ise direkt olarak o veri merkezi üzerinden sitenize ulaşır.
Böylece kendi sunucunuzun yükü hafifler, trafiğinizde önemli ölçüde tasarruf etmenizi sağlar. Siteniz daha performanslı çalışırken trafik kullanınız azalır.
+ DDoS Koruması: Sunucunuz her ne kadar güvenli olursa olsun, belirli bir kapasitenin üstündeki saldırıları engellemekte çaresiz kalacaktır. Birden çok noktadan aynı anda gelen saldırılar nedeniyle sunucu hizmetiniz kesintiye uğrayacak, siteniz bir süre açılmayacaktır.
Bir siteyi belirli kapasite sınırının üstünde veriye maruz bırakarak sitenin ziyaretçilerine hizmet verememesi, DDoS denilen saldırılar sonucudur.
CloudFlare bu tür saldırıları bloklayabilecek en önemli ve etkili koruma önlemlerinden biridir.
Sitenize büyük bir DDoS saldırısı aldığınızı tespit ettiğiniz anda “I’m under attack” modunu kullanarak tüm trafiğin tek tek kontrol edilmesini sağlayabilirsiniz.
Bu mod aktif olduğunda ziyaretçileriniz 5 saniye kadar bekletilir, bu arada trafiğin zararlı olup olmadığı kontrol edilir, eğer tehlike görünmüyorsa ziyaretçinizin sitenize ulaşması sağlanır.
+ Güvenlik Duvarı: CloudFlare’in potansiyel ya da daha önce tespit edilmiş zararlı ip adreslerini kayıt altına aldığı bir veritabanı mevcuttur. Sitenize gelen trafik bu veritabanı ile karşılaştırılır. Trafik tehlike arz ediyorsa sitenize ulaşımı engellenir.
Bu veritabanı anlık olarak güncellenmektedir. Mesela CloudFlare ağına bağlı bir sitede bir tehdit algılandıysa kaydedilir ve CloudFlare ağına bağlı yaklaşık 6 milyon web sitesinde de bu tehdit engellenmiş olur.
Ayrıca bu güvenlik duvarı, SQL Injection dediğimiz, veri tabanınıza sızılıp bir takım kodlar ile web sitenizde istenilen değişikliğin yapılabildiği bir hack yöntemine karşı da engelleme sağlayabilmektedir.
+ Site Hızlandırma: CloudFlare, sitenizde gerekli hız optimizasyonları yapmadıysanız bile, JavaScript, CSS ve HTML kodlarınızı bünyesinde sıkıştırarak ziyaretçinize ulaşmasını sağlar. Bu da daha hızlı yüklenen web siteleri demektir.
+ Ücretli – Ücretsiz SSL Sertifikaları: WordPress SSL Kurulumu adlı yazımda SSL’in ne olduğunu açıklamıştım. CloudFlare ile ücretli ya da ücretsiz SSL sertifikası edinebilir, kolayca kurulumunu yapabilirsiniz.
+ Spam Yorum Koruması: WordPress’te spam yorumlar için Akismet eklentisi her ne kadar etkili olsa da zaman zaman yetersiz kalabiliyor. Fakat CloudFlare’in spam yorum korumasının tecrübelerime göre Akismet’ten daha etkili olduğu söyleyebilirim.
+ Site içeriği koruması: Genel olarak site içeriğiniz RSS fonksiyonu ile botlar aracılığıyla kopyalanır. CloudFlare bu şekildeki içerik hırsızlığını büyük oranda tespit edip engelleyebiliyor.
İçerik kopyalamanın önüne bu şekilde de olsa geçilemese de en azından hırsızların işlerini zorlaştırabilmemiz mümkün.
+ Trafik Analizi: Sadece trafik miktarı ile ilgileniyorsanız CloudFlare’in trafik analizi aracı işinizi görecektir. Bu şekilde Analytics gibi daha detaylı servisler kullanmanıza gerek kalmaz. Ancak yine de Google Analytics‘in yerini hiç bir zaman tutamayacaktır.
+ Always Online: Cloudflare aynı Google önbellek işlevinde olduğu gibi sitenizin tamamı belirli zamanlarda önbelleğe alınır. Bir arıza nedeniyse sunucunuza erişimin mümkün olmadığı durumlarda, ziyaretçilerinize bu önbellekler sunularak, hizmetlerinizin kesintiye uğramadan devam etmesi sağlanır.
CloudFlare Kurulumu
CloudFlare kurulumu işlemine üyelik oluşturarak başlıyoruz. Önce cloudflare.com adresine gidelim.
1- Ekranın sağ üst köşesindeki Sign Up butonuna tıklayıp üyelik ekranına gidiyoruz.
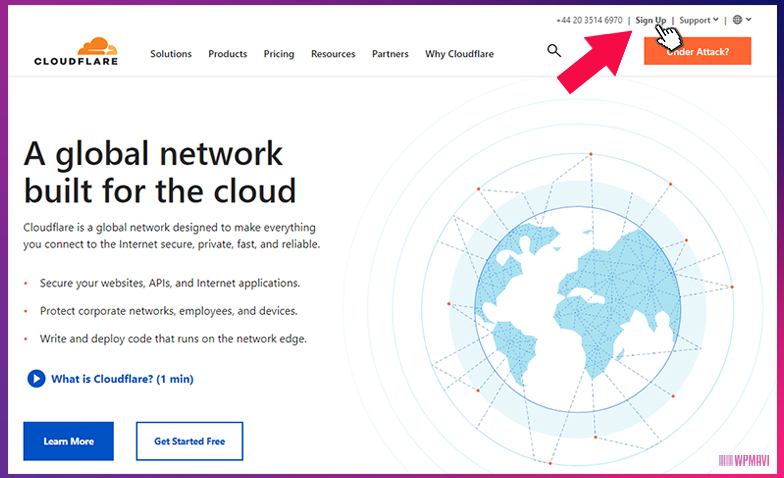
Sign Up
2- Üyelik ekranında e-posta ve şifre alanlarını dolduruyoruz. Ardından Create Account butonuna tıklıyoruz.
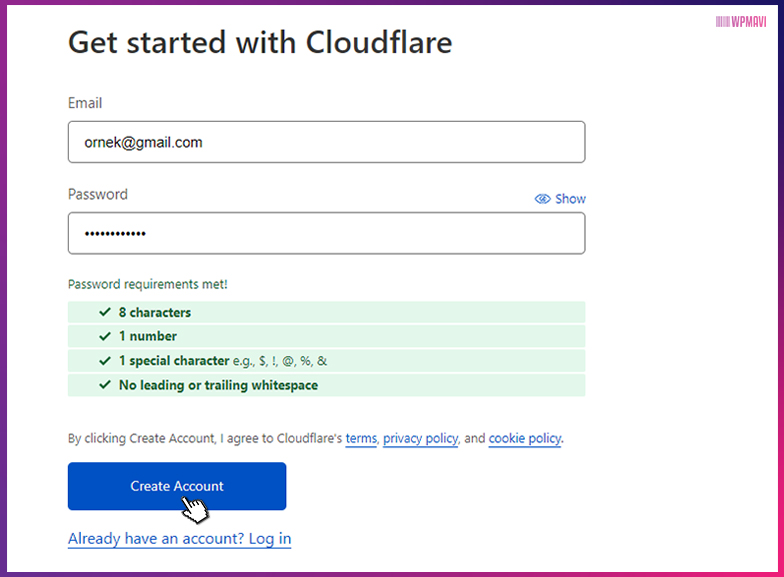
CloudFlare Üyelik Formu
3- Üyelik sonrası e-posta adresinize bir onay maili gelecektir. Bu maili açıp içindeki linke tıklayarak üyeliğinizi onaylamayı unutmayın.
Üyelik işlemi sonrasında gelen sayfada sol taraftaki CloudFlare hizmeti için Get Started butonuna tıklıyoruz.
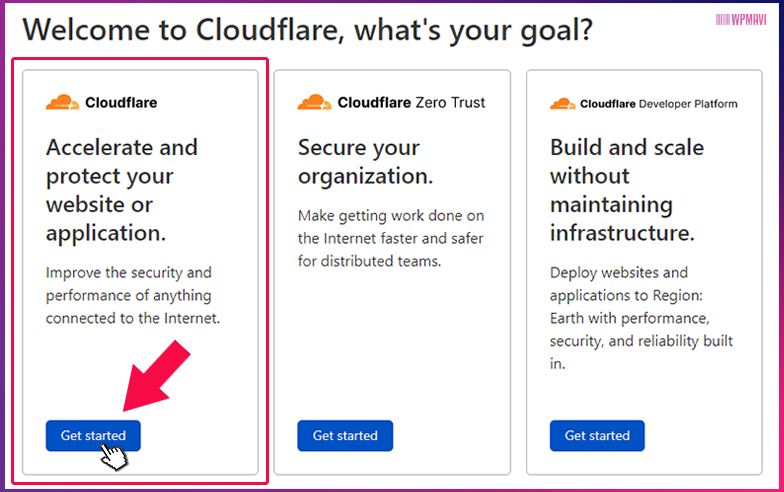
CloudFlare hizmeti için Get Started
4- Sonrasında açılan sayfada Enter your site kutucuğuna sitemizin adresini yazıyor ve Add site butonuna tıklıyoruz.
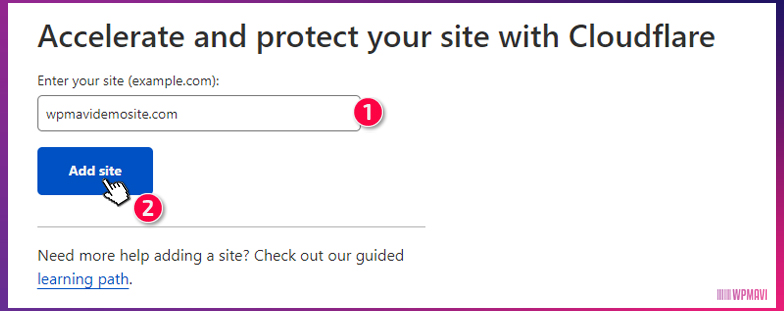
Add Site
5- Sonraki ekranda karşımıza planlar geliyor. Bu sayfada alta doğru inip Free plan üzerine bir kere tıklayıp alttaki Continue butonuna tıklayarak ilerliyoruz.
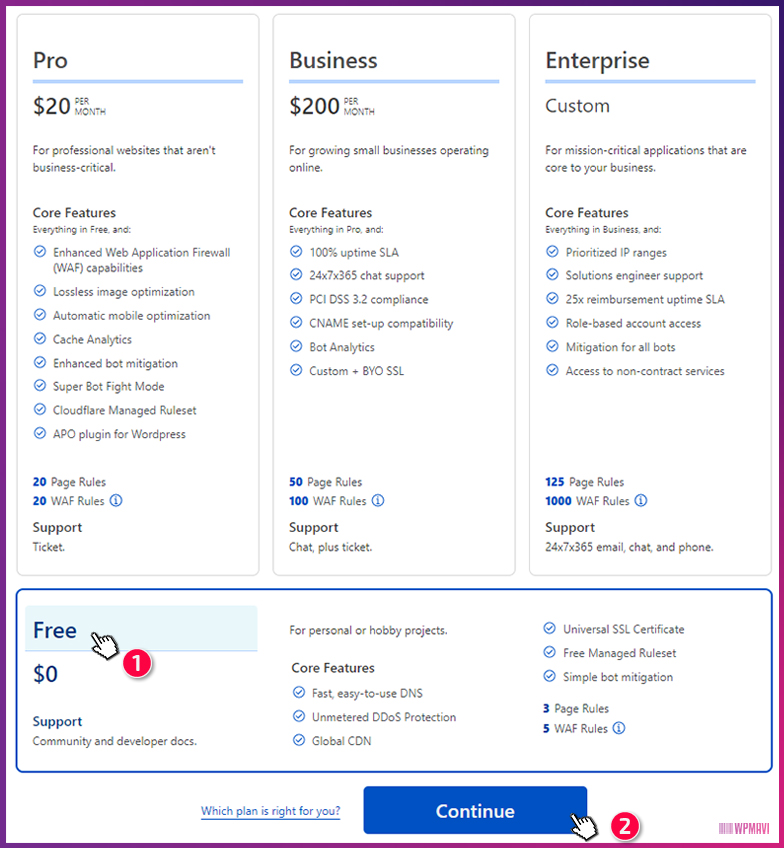
Free Plan
6- Bu aşamadan sonra CloudFlare sitenizin bulunduğu sunucuyu tarayarak sitenize ait DNS kayıtlarını listeler. Bazen de hosting firmanızın yaptığı optimizasyonlar sonucunda CloudFlare hiçbir DNS kaydına ulaşamaz ve listeleme yapamaz.
CloudFlare’in DNS kayıtlarına ulaşıp ulaşamaması sorun değil. Önünüze boş bir liste de gelebilir. Biz bu kayıtları manuel olarak ekleyebiliriz. Ki manuel eklemek daha sağlıklıdır.
Çünkü CloudFlare gerekli gereksiz tüm DNS kayıtlarını çekiyor. Bize lazım olan sadece dört kayıt mevcut.
Eğer bu aşamada sizde listeleme yaptıysa, kafanızın karışmaması için isterseniz bu DNS kayıtlarını yanlarında bulunan Delete tuşlarıyla tek tek silebilirsiniz. Bazı kayıtların yanlarında da Edit butonu bulunur. Bu butona tıkladığınızda açılan seçeneklerden Delete butonuna tıklayıp silebilirsiniz.
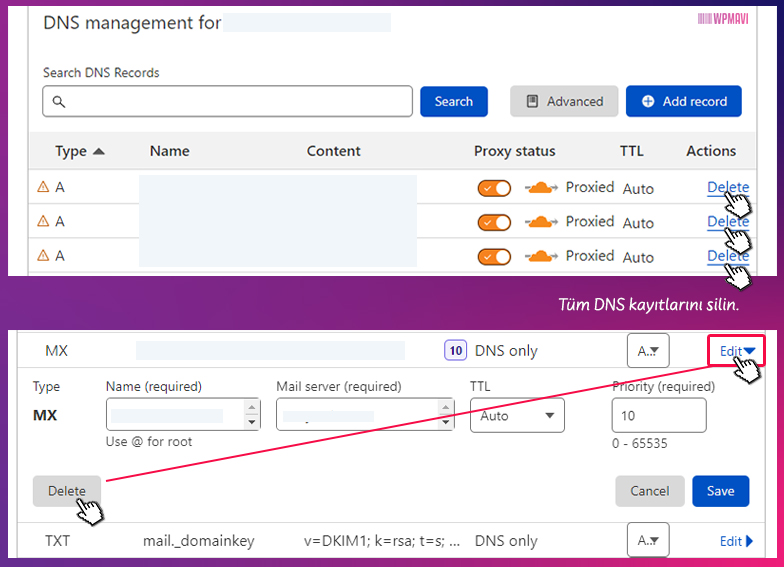
DNS Kayıt Silme
7- Tüm kayıtları sildikten sonra manuel DNS ekleme işlemi için öncelikle sunucumuzun ip adresine ulaşmamız gerekiyor. Bu adresi hostinginizin cPanel’inden öğrenebilirsiniz. cPanel’e giriş yaptıktan sonra sağ tarafta bulunan Genel Bilgiler başlığı altındaki Shared IP Address bilgisi, sunucunuzun ip adresidir.
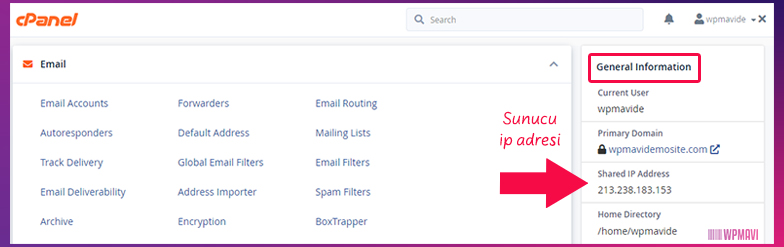
cPanel Sunucu IP Adresi Öğrenme
Eğer siz cPanel kullanmıyorsanız sunucunuzun ip adresini hosting aldığınız firmada destek talebi oluşturarak öğrenebilirsiniz.
8- Sunu ip adresimizi öğrendikten sonra;
# İlk DNS kaydı için Add Record butonuna tıklıyoruz.
Açılan seçeneklerden Type kısmından A seçiyoruz.
Name (required) kutusuna @ işareti koyuyoruz.
IPv4 address (required) kısmına da sunucumuzun ip adresini yazıyoruz.
Proxy status bölümündeki buton aktif değilse aktif ediyoruz. Yani bulutun rengi mutlaka Turuncu olmalı.
Sağ alttaki Save butonuna tıklayarak ilk kaydı tamamlıyoruz.
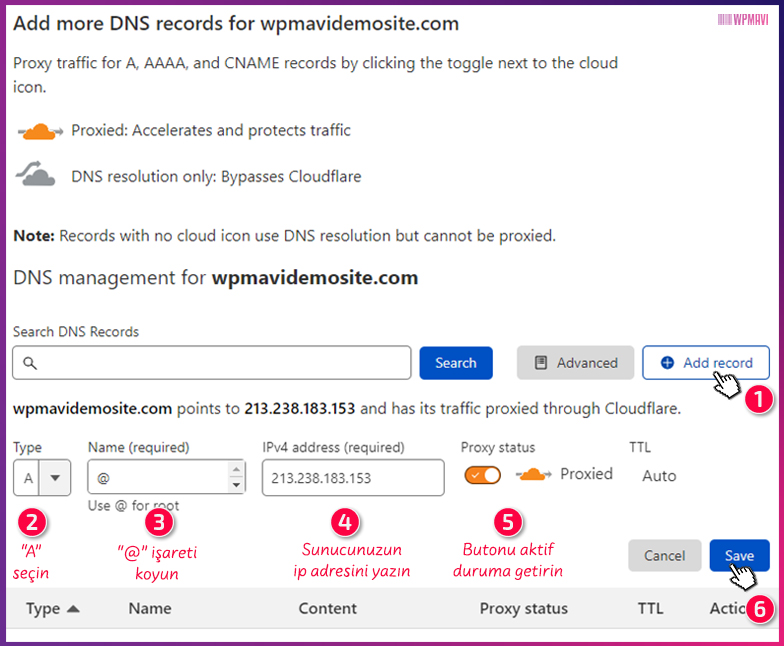
1. DNS Kaydı
# İkinci kayıt için yine Add Record butonuna tıklıyoruz.
Açılan seçeneklerden Type kısmından CNAME seçiyoruz.
Name (required) kutusuna www yazıyoruz.
Target (required) kısmına da site adresimizi başında www olmadan yazıyoruz.
Proxy status bölümündeki buton aktif değilse aktif ediyoruz.
Sağ alttaki Save butonuna tıklayarak ikinci kaydı tamamlıyoruz.
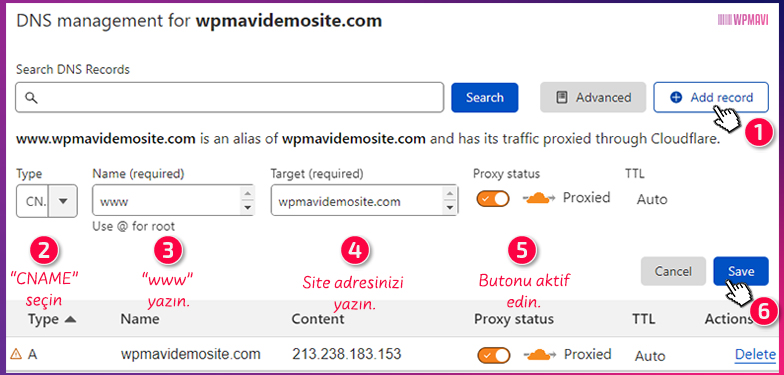
2. DNS Kaydı
# Üçüncü kayıt için Add Record butonuna tıklıyoruz.
Açılan seçeneklerden Type kısmından A seçiyoruz.
Name (required) kutusuna mail yazıyoruz.
IPv4 address (required) kısmına yine sunucumuzun ip adresini yazıyoruz.
Proxy status bölümündeki buton aktif değilse aktif ediyoruz.
Sağ alttaki Save butonuna tıklayarak üçüncü kaydı tamamlıyoruz.

3. DNS Kaydı
# Dördüncü kayıt için Add Record butonuna tıklıyoruz.
Açılan seçeneklerden Type kısmından MX seçiyoruz.
Name (required) kutusuna site adresimizi yazıyoruz.
Mail server (required) kısmına yine site adresimizin başında mail. olacak şekilde yazıyoruz. Örn: mail.siteismi.com
TTL kısmını Auto olarak bırakıyoruz.
Priorty (required) kutucuğuna 0 (sıfır) yazıyoruz.
Sağ alttaki Save butonuna tıklayarak son kaydı da tamamlıyoruz.
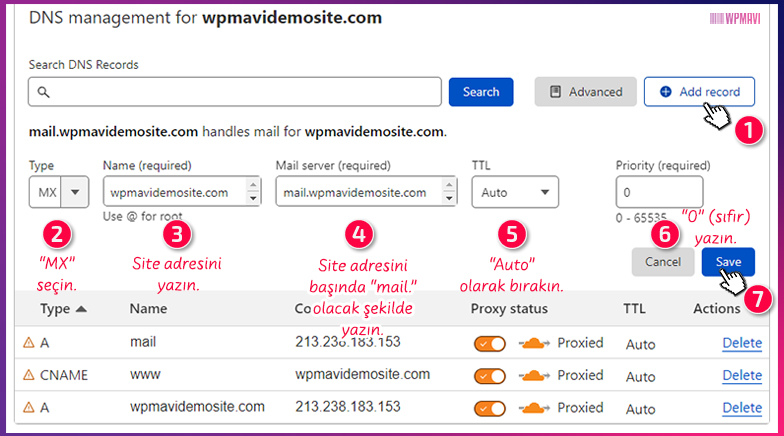
4. DNS Kaydı
Sitemizin CloudFlare üzerinden yayınlanması ve korunması için bu iki kayıt yeterlidir. Tabii cPanel, FTP gibi sitemize ait diğer alt alanlar için de buradan kayıtlar oluşturabiliriz ancak olası DNS sorunlarıyla karşılaşmamanız için gerek görmüyor ve önermiyorum.
Manuel oluşturduğumuz bu kayıtları kaydetmek ve CloudFlare site ekleme işlemlerine devam etmek için alttaki Continue butonuna tıklıyoruz.
9- Sonraki sayfada 4. maddede iki adet name server adresi mevcut.
Bu name server adreslerini, alan adımızın tanımlı olduğu name server adresleriyle değiştireceğiz.
Bunun için domain aldığımızı firmanın müşteri paneline gidip alan adı ayarlarına gidiyoruz. Firmadan firmaya değişmekle beraber name server ayarları, name server yönetimi, name server adresleri, isim sunucuları, alan adı sunucuları, DNS kayıtları gibi isimlere sahip olurlar. gibi isim sunucusu1, isim sunucusu2 veya NS1, NS2 gibi kutucukların olduğu bir ekran bulduysanız doğru yerdesinizdir.
Alan adınıza tanımlı bu name server adreslerini, CloudFlare’in verdiği name server adresleriyle değiştirip kaydediyoruz. Sonrasında da CloudFlare panelinden Done, check nameservers butonuna tıklayıp CloudFlare domain yönlendirme işlemini böylece gerçekleştiriyoruz.
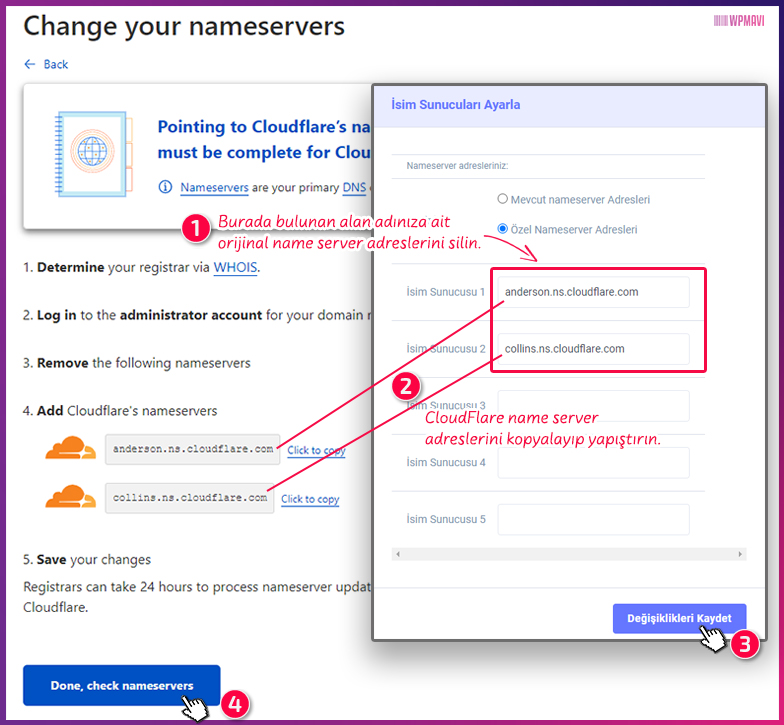
CloudFlare Domain Yönlendirme
10- Yönlendirme işlemi sonrası DNS kayıtlarının dağılması için biraz süre geçmesi gerekiyor. Genelde 10-15 dakika içerisinde bu işlem tamamlanıyor.
Bu işlem tamamlandığında CloudFlare mail adresinize bir onay maili gelecektir. Ayrıca CloudFlare panelindeki sol taraftaki menüden Overview seçeneğine tıklayarak ulaşabileceğiniz sayfada yeşil tikli bir mesaj göreceksiniz.
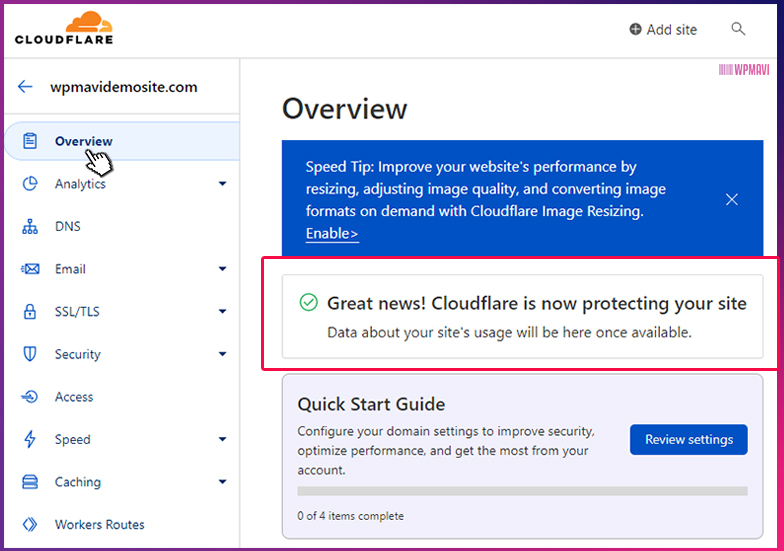
DNS Yönlendirme Onayı
Eğer mail gelmezse ve bu mesajı göremezseniz işlemlerde bir hata yapmışsınız demektir. Sol taraftaki menüden DNS seçeneğine tıklayarak manuel olarak eklediğimiz DNS kayıtlarını ve altta bulunan CloudFlare name server adreslerini kendi alan adınızın name server adresleriyle doğru olarak değiştirip değiştirmediğinizi kontrol edin.
DNS kayıtları hatalıysa yanlarındaki Edit butonlarıyla kayıtları düzenleyebilirsiniz.
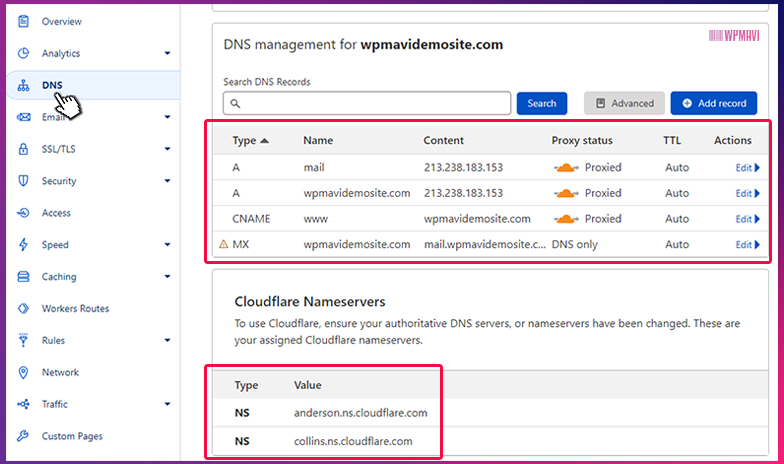
Hata Kontrolü
CloudFlare site ekleme yani kurulum işlemleri bu kadardı. Artık siteniz CloudFlare sunucuları üzerinden yayın yapmaya başlayacaktır.
ÖNEMLİ NOT: Kurulum sonrası eğer mail alma veya gönderme sorunları yaşarsanız, CloudFlare DNS yapılandırması için hosting firmanızdan yardım isteyin. Bazı firmaların mail yapılandırmaları farklı olabiliyor. Çoğu firma bu konuda size yardımcı olacaktır.
CloudFlare Ayarları
CloudFlare ayarları hakkında şunu belirtmek isterim. Her sitenin yapısı farklıdır. Bu nedenle CloudFlare ayarları konusunda, sitenin altyapısına ve optimizasyonlarına bağlı olarak bazı ayarlar değişiklik gösterecektir.
Fakat her site için geçerli temel standart ayarlar mevcut. Öncelikle bu ayarları yapalım:
1- Sol taraftaki menüden Overview seçeneğine tıklayın. Açılan sayfada Review settings butonuna tıklayın.
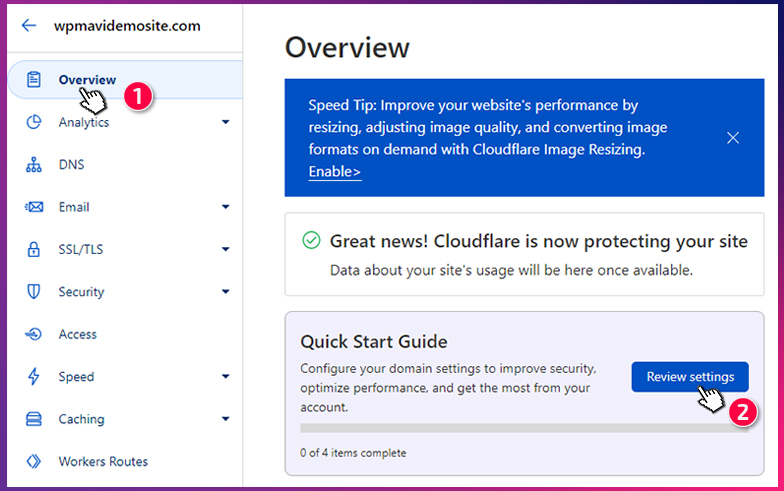
Review Settings
2- Açılan sayfada Get Started butonuna tıklayın.
Açılan seçenekten Automatic HTTPS Rewrites seçeneğindeki butonu aktif hale getirin ve Save butonuna tıklayın.
Always Use HTTPS seçeneğindeki butonu aktif edip Save butonuna tıklayın.
Auto Minify seçeneğinde JavaScript, CSS ve HTML kutucuklarını işaretleyin ve Save butonuna tıklayın.
Brotli seçeneğindeki butonu aktif edip Save butonuna tıklayın.
Ve Finish butonuna tıklayarak işlemleri bitirin.
3- Sol taraftaki menüden SSL/TLS seçeneğine tıklayın.
Açılan sayfada Your SSL/TLS encryption mode kısmını Full olarak işaretleyin. Bu aynı zamanda CloudFlare SSL kurulumu işlemidir. Yani bu ayarı Full yaparak kendi sunucunuzda SSL sertifikası yoksa bile CloudFlare ücretsiz SSL sertifikasını ücretsiz olarak kurmuş ve kullanabiliyor olursunuz.
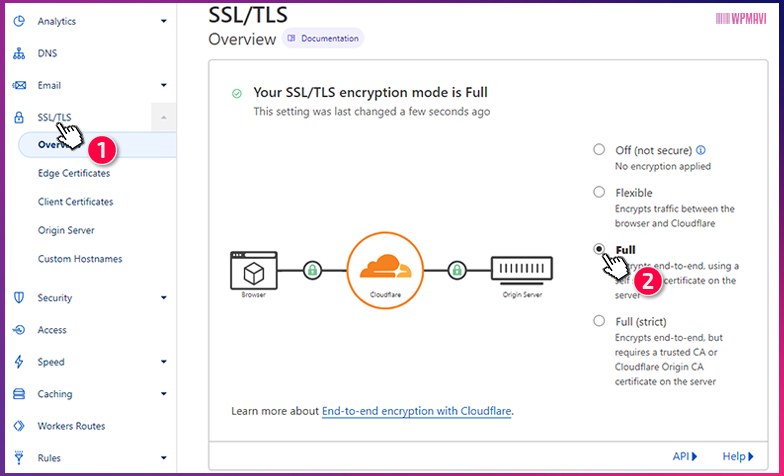
CloudFlare SSL Kurulumu
4- Bu adımda CloudFlare CDN ve güvenlik ayarları için bazı kurallar ekleyeceğiz. Her kuralın teknik detayına girmeyeceğim fakat site performansı ve güvenliği için bu ekleyeceğimiz kurallar yeterli olacaktır.
– Sol taraftaki menüden Rules seçeneğine tıklayın. Açılan sayfada Create Page Rule butonuna tıklayın. Sayfadaki URL (required) kısmına site adresinizi yazın ve sonuna da / (slaş) ve * (yıldız) işareti koyun. Yani şu şekilde: siteadresiniz.com/*
– Alttaki Select kısmına tıklayıp, Browse Ceche TTL seçeneğini seçin. Yanında açılan seçenekten de a year seçin.
– Hemen altındaki Add Settings butonuna tıklayıp yine Select kısmından Cache Level seçeneğini seçin. Yanında açılan seçenekten de Cache Everything seçeneğine tıklayın.
– Tekrar Add Settings butonuna tıklayıp Select kısmından Edge Cache TTL seçin. Açılan seçenekten de a month seçeneğine tıklayın.
– Yine Add Settings butonuna tıklayın. Select kısmından Cache Deception Armor seçeneğini seçip yanında açılan butonu da aktif konuma getirin.
– Alttaki Save and Deploy Page Rule butonuna tıklayın.
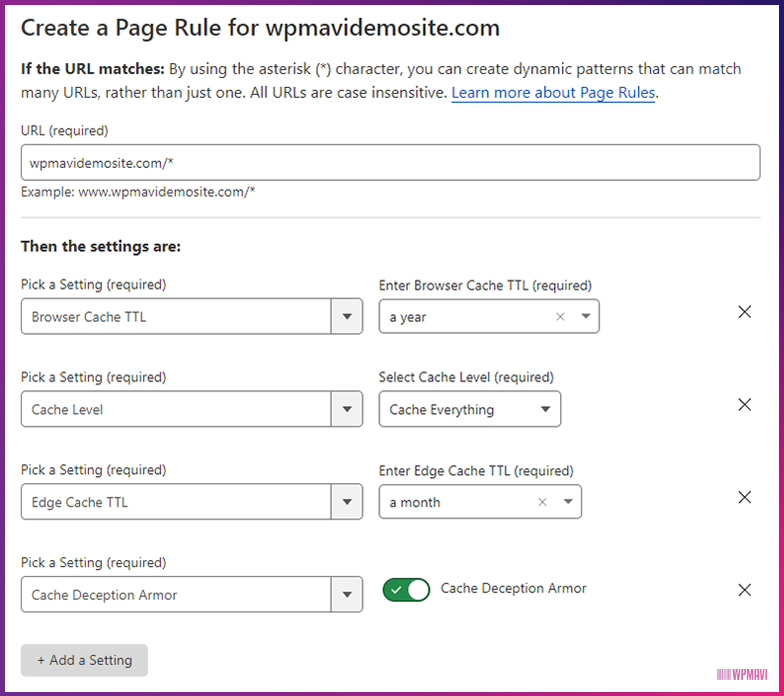
CloudFlare Sayfa Kuralları
# Eğer WordPress veya bir yönetim yani admin paneline sahip herhangi bir altyapılı bir siteniz varsa, admin paneliniz için buradan bir kural daha eklemeniz gerekiyor.
– Bunun için yine Create Page Rule butonuna tıklayın.
– URL kısmına admin panelinize ulaşmak için kullandığınız adresi yazın. Mesela WordPress için bu siteismi.com/wp-admin şeklindedir. Adresi yazdıktan sonra da sonuna * (yıldız) işareti koyun.
– Ardından öncelikle Select kısmından Browser Integrity Check seçin ve açılan butonu aktif edin.
– Yine Add Settings butonuna tıklayın. Security Level seçin ve açılan seçenekten High seçin.
– Tekrar Add Settings butonuna tıklayın. Cache Level seçin. Açılan seçenekten Bypass seçin.
– Yine Add Settings butonuna tıklayın. Disable Apps seçin.
– Tekrar Add Settings butonuna tıklayın. Disable Performance seçin.
– Alttaki Save and Deploy Page Rule butonuna tıklayarak kural ekleme işlemini tamamlayın.
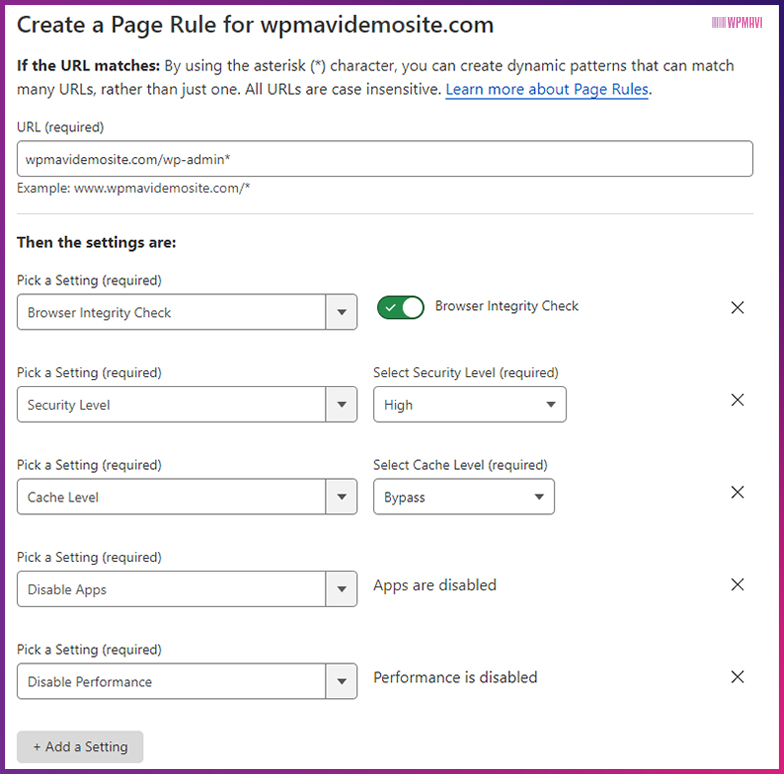
CloudFlare Admin Paneli için Kurallar
Normal bir web sitesi için olması gereken standart CloudFlare ayarları bu şekildeydi.
Şimdi ise CloudFlare nasıl kullanılır ona bakalım.
CloudFlare Kullanımı
CloudFlare kullanımı konusunda bilmeniz gereken birkaç işlem var. Bu işlemler normal bir internet sitesi sahibi için bilmesinin yeterli olduğu işlemlerdir.
1- Sol taraftaki menüden Overview seçeneğinden ulaşabileceğiniz bu sayfada sağ tarafta Purge Cache seçeneği mevcut.
Site içerikleriniz CloudFlare sunucularında önbelleğe alındığı için, sizin sitenizde yaptığınız değişiklikler ziyaretçilerinize hemen yansımayacaktır.
Mesela sitenizde yeni bir yazı yayınladınız. Bu yeni yazı anasayfada listelenmesi gerekiyor. Veya mevcut bir yazınızda değişiklikler yaparak güncellediniz. CloudFlare tarafından önbelleğe alınan bu içeriklerdeki değişikliklerin ziyaretçilerinize yansıması için bu sayfaların önbelleğini temizlemeniz gerekiyor.
İşte Purge Cache seçeneği bu işe yarıyor. Seçeneğe tıkladığınızda Caching adlı bir sayfa açılacak. Bu sayfadaki Purge Everything seçeneği, sitenizdeki tüm içerik için alınan önbelleği temizler ve önbellekleme işlemini tüm site için tekrar başlatır.
Custom Purge seçeneği ile de önbelleğinin silinmesini istediğiniz belirli bir sayfanın tekrar önbelleklenmesini sağlayabilirsiniz. Kutuya sayfa adresini yazıp Purge butonuna tıklayarak işlemi gerçekleştirebilirsiniz.
# Yine Caching sayfasındaki Caching Level kısmının Standart olarak işaretlendiğinden emin olun.
# Caching sayfasında alta doğru indiğinizde görebileceğiniz Always Online seçeneğini de dilerseniz aktif edebilirsiniz. Eğer sitenizin bulunduğu sunucuda geçici bir problem yaşanıp anlık kesintiler meydana gelirse, CloudFlare ziyaretçilerinize önbelleğe alınan içerikleri sunmaya devam eder. Ziyaretçileriniz bir problem olduğunu anlamadan sitenizde gezinmeye devam edebilirler. Tabi bu özellik her zaman için sağlıklı çalışmayabilir. Yine de aktif etmenizde fayda var.
2- Tekrar Overview sayfasına geri dönün. Yine sağ tarafta Under Attack Mode seçeneğini göreceksiniz.
Sitenizin saldırı altında olduğunu düşünüyorsanız, bu kısımdaki seçeneği aktif ederek sitenizi saldırı moduna alabilirsiniz. Bu mod aktif edildiğinde, ziyaretçilerinizi aşağıdaki gibi bir ekran karşılar. Ziyaretçileriniz 5 saniye kadar bekletildikten sonra sitenize yönlendirilir.
Bu süre zarfında CloudFlare kendi veritabanını kullanarak gelen trafiğin bir tehlike arz edip etmediğini denetler. Gelen trafikte bir problem yoksa sitenize yönlendirir. Eğer tehlikeli bir trafikse ip bloklama yaparak sitenize girmenizi engeller. Bu şekilde saldırı nedeniyle siteniz kesintiye uğramamış olur. Saldırı bittiği zaman bu modu tekrar pasif duruma getirip, saldırı modunu kapatabilirsiniz.
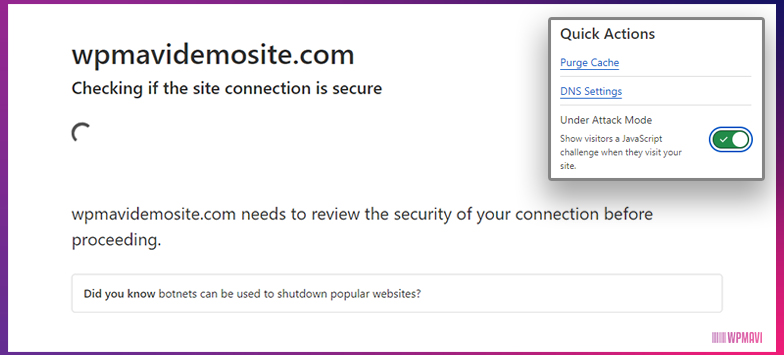
CloudFlare Under Attack Mode
3- Yine Overview sayfasında Development Mode seçeneği mevcut. Bu mod sitenizin geçici olarak CloudFlare önbellek gösterimini devre dışı bırakır. Bu şekilde sitenizde yapacağınız değişiklikleri önbelleğe takılmadan anında görebilirsiniz. Özellikle site tasarımınızda ve ayarlarında yapacağınız değişim ve güncellemeler esnasında bu modu aktif hale getirmenizi tavsiye ederim.
4- Sol taraftaki menüden Speed seçeneğine tıklayın. Altında açılan Optimization seçeneğine tıklayın.
Bu sayfada alt kısımda Auto Minify seçeneklerini temel ayarları yaparken aktif hale getirmiştik. Eğer sitenizde LS Cache, WP Rocket gibi bir cache veya optimizasyon eklentisi kullanıyorsanız bu ayarların aktif olması kesin olmasa da sitenizde sorunlara neden olabilir.
Genellikle JavaScript ve CSS seçeneğinin aktif olması problem yaratabiliyor. Hangi seçeneğin sorun çıkardığını deneme yanılma yoluyla tespit edip, ilgili seçeneği deaktif ederek sorunu ortadan kaldırabilirsiniz.
# Yine bu sayfada aşağıya doğru inerek Rocket Loader seçeneğini görebilirsiniz. Bu ayarı aktif ettiğinizde sitenizde ciddi bir performans artışı görebilirsiniz. Ancak yine dediğim gibi sitenizde herhangi bir cache veya optimizasyon eklentisi kullanıyorsanız bu ayarı aktif ettiğinizde sitenizde büyük bir ihtimalle bozulmalar meydana gelecektir. Bunu yine deneme yanılma yoluyla test edip kullanmanızı tavsiye ederim.
CloudFlare WordPress Kurulumu
Aslında CloudFlare WordPress kurulumu gibi ayrı bir işlem yok. Sitenizi hangi yöntem veya altyapı ile kurarsanız kurun, kurulum bölümünde anlattığım işlemlerle siteye CloudFlare ekleme işlemini gerçekleştirebilirsiniz.
Ancak site altyapınızı WordPress ile kurduysanız, CloudFlare hesabınızı admin panelinize bağlayarak, önbellek temizleme, saldırı modunu aktif etme gibi CloudFlare hesabınızdan yapacağınız çoğu işlemi, CloudFlare hesabınıza gitmeden sitenizin admin panelinden yapabiliyorsunuz.
Bunun için de;
1- WordPress admin panelinizdeyken sol taraftaki menüden Eklentiler > Yeni Ekle yolunu izleyin.
2- Açılan sayfada sağ taraftaki arama kutusuna cloudflare yazın.
3- Çıkan sonuçlardan geliştiricisi Cloudflare, Inc. olan eklentiyi kurun ve etkinleştirin.
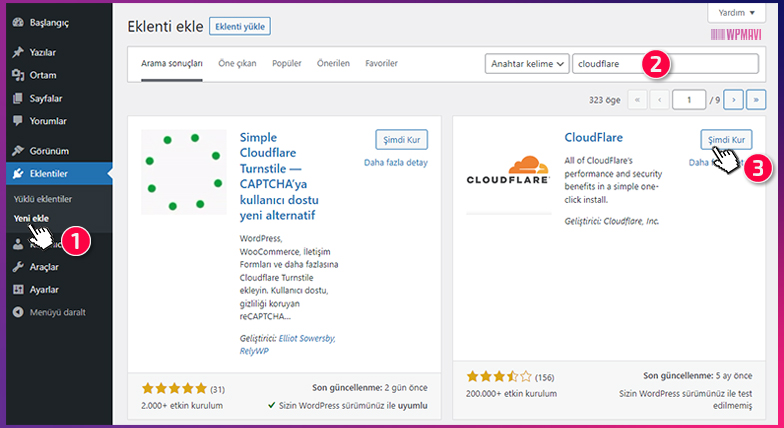
WordPress CloudFlare Eklentisi Kurulumu
4- Tekrar admin paneli sol taraftaki menüden Ayarlar > CloudFlare yolunuz izleyin.
5- Açılan sayfada here yazısına tıklayın.
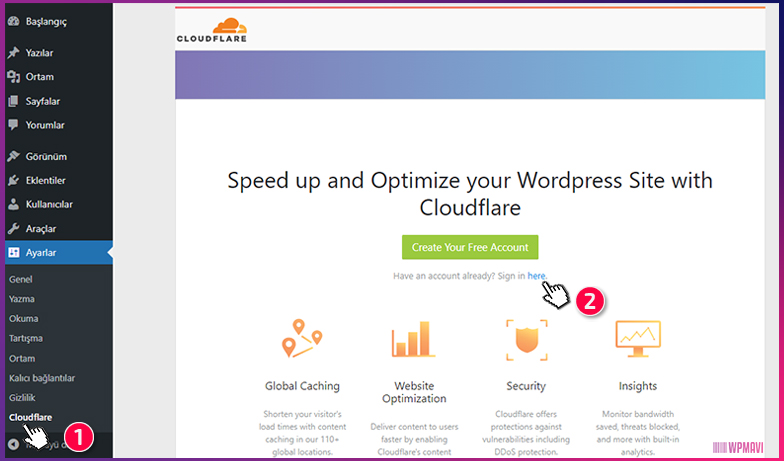
CloudFlare Eklentisi “Here”
6- Açılan sayfada Email yazan yere, CloudFlare’de hesap oluştururken kullandığınız e-posta adresini yazın.
7- Global API Key Or API Token yazan yere de bir api anahtarı gireceksiniz. Bunu öğrenmek için CloudFlare hesabınıza gidin. Overview sayfasında sağ alt kısımlara doğru Get your API token seçeneğine tıklayın.
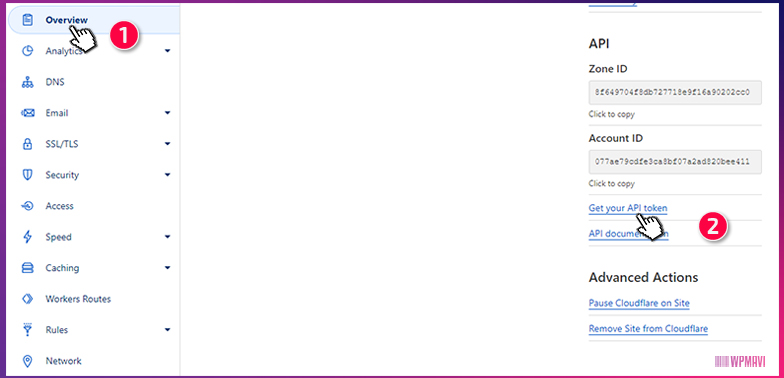
Get Your API Token
8- Açılan sayfada Global API Key karşısındaki View butonuna tıklayın. Açılan pencerede Password kısmına CloudFlare hesap şifrenizi girin ve View butonuna tıklayın. Api anahtarınız görünecektir, kopyalayın.
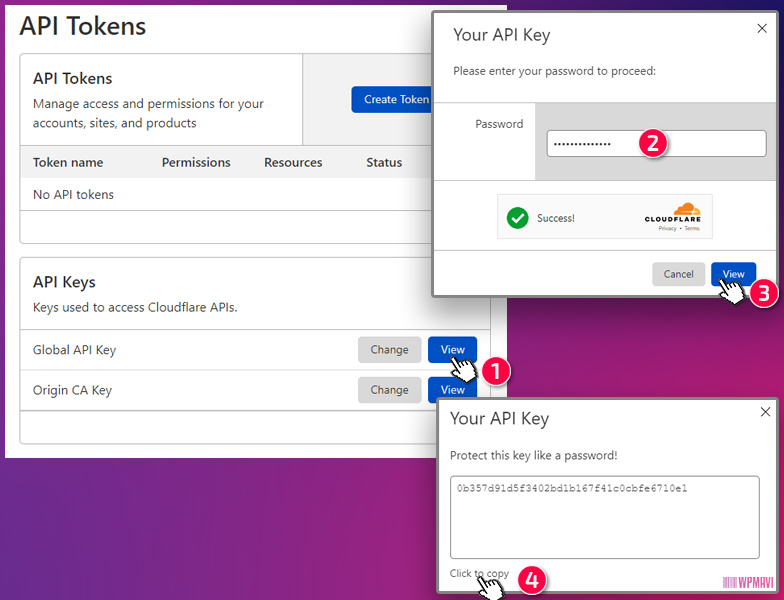
CloudFlare API Key Öğrenme
9- WordPress admin panelinize dönüp Global API Key Or API Token kısmına az önce kopyaladığınız anahtarı yapıştırın ve Save API Credentials butonuna tıklayın.
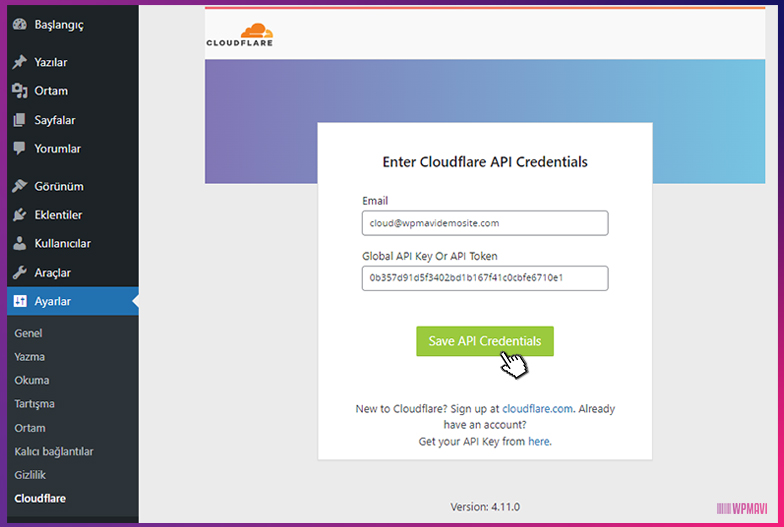
Save API Credentials
Böylece WordPress CloudFlare kurulumu işlemini gerçekleştirmiş olursunuz. Artık admin panelinizden Ayarlar > CloudFlare yolunu izleyerek CloudFlare hesabınıza gitmeden admin panelinizden atak modunu aktif etme, önbellek temizleme gibi işlemleri yapabilirsiniz.
CloudFlare Kaldırma
# Geçici bir süre sitenizin CloudFlare üzerinden değil de kendi sunucunuz üzerinden direkt olarak yayın yapmasını istiyorsanız, CloudFlare devre dışı bırakma işlemi için Overview sayfasında alt kısımda bulunan Pause Cloudflare on Site seçeneğine tıklayıp Confirm butonuna tıklayabilirsiniz. İşlemi geri almak için yine aynı yerdeki Enable Cloudflare on Site seçeneğine tıklayabilirsiniz.
# CloudFlare site silme yani tamamen CloudFlare kaldırma işlemi için de kurulum esnasında değiştirdiğiniz alan adı nameserver adreslerini tekrar sunucunuzun nameserver adresleriyle değiştirmeniz yeterli.
Bunun için alan adınızın yönetim ayarlarına gidin. CloudFlare için eklediğiniz iki nameserver adresini silerek sunucunuzun orijinal nameserver adreslerini yazın ve kaydedin.
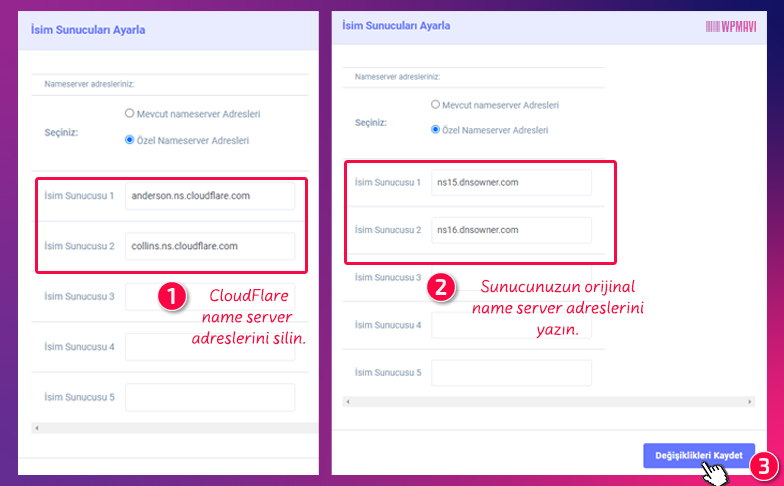
CloudFlare Silme – Orijinal Name Server Adreslerine Dönme
Sunucunuzun orjinal nameserver adreslerini değişim yaparken not almayı unuttuysanız hosting firmanıza destek bileti açıp sorabilirsiniz.
Bu işlem sonrası siteniz birkaç saat içinde orijinal sunucunuz üzerinden yayın yapmaya başlayacaktır. Dilerseniz CloudFlare Overview sayfasına giderek sağ alt kısımda bulunan Remove Site from Cloudflare seçeneğine tıklayıp sitenizi CloudFlare hesabınızdan da tamamen kaldırabilirsiniz.
CloudFlare SEO Etkisi
CloudFlare’in web sitenizin performansını arttıran bir CDN ve güvenlik hizmeti olduğunu yazının başında belirtmiştik. Bu yönleri ile CloudFlare’in SEO’ya herhangi bir anlamda olumsuz bir etkisi olmayacağı gibi tam aksine web siteniz performans konusunda yukarı yönlü bir gelişim göstereceğinden CloudFlare SEO konusunda olumlu yönde katkı sağlayacaktır.
Hatta zaman zaman CloudFlare ve Google ekipleri bir araya gelerek hızlı web siteleri için birlikte çalıştıklarını, bu yöndeki teknolojik geliştirmelerde işbirliği yaptıklarını biliyoruz. Yani CloudFlare Google tarafından da desteklenen bir servis olduğunu da söyleyebiliriz.
# CloudFlare servisinin SEO’ya yönelik olumsuz etkisi, sadece kullanıcı tarafından yanlış yapılandırmalar sonucu siteye ulaşım problemleri yaşandığında ortaya çıkabilir.
Mesela kullanıcı CloudFlare’in güvenlik duvarından Google botları bir şekilde engellemiş olabilir. Ya da cache eklentisi ile uyumsuzluktan kaynaklı site bozulmaları ulaşım problemlerine yol açabilir. Bu gibi kullanıcı kaynaklı hatalar SEO konusunda olumsuz durumlar ortaya çıkaracaktır.
Sonuç olarak kullanıcı kaynaklı hatalar dışında CloudFlare’in SEO konusunda olumsuz bir etkisi yoktur.
Umarım Cloudflare Nedir: Kurulumu – Kullanımı – Ayarları | DEV YAZI başlıklı yazımı yararlı bulmuşsunuzdur. Teşekkürlerinizi, yazımı sosyal mecralarda paylaşarak gösterebilirsiniz. Bu benim için fazlasıyla yeterli olacaktır.

Merhaba,
14 kasım içeriginize göre siteme cloudflare ayarlarını yaptım. Sitemin performansı arttı. Bağlanti ayarları bire bir yapılarak sistem aktif edildi ama bir sorunum var. blog ve anasayfa cache oldugu için gayet faydalı ve performans arttı ama ayrıca ilan sitesi olduğu için ilan ekle sayfası bilgileri girip ilanı yayınla butonuna basınca bekletiyor bekletiyor. İlerlemiyor. Sorum bunu nasıl engellerim. Blig ve ana sayfa cloudflare ile çalışsa sitedomain.com/ilan-ekle/ sayfam bagımsız anlık çalışabilir mi cdn olmadan ve nasıl yapmam gerekiyor.
Hocam cf ayarları nedeniyle AdSense siteye ulaşmıyor olabilir mi?
teşekkürler geniş bilgilendirme için
En yararlı içerik internette bulabidiğim, gerçekten şu yazı için çok ciddi emek ve zaman harcanmış keza tüm bunların tecrübe edilmiş olmasını hiç söylemioyrum bile. Çok teşekkür ederim
güzel makale teşekkürler sadece Rocket Loader aktif edince wp rocket önbelleği temizlemiyor
hata Takip ettiğiniz bağlantının süresi doldu.
birde cloudflare wordpress eklentisini kurdum Global API Key Or API Token bunları istemedi
direk wep sitemin adı çıktı.
altındada Home Settings Analytics bu bölümler var
acaba dns işlemi doğrumu yaptım bilmiyorum .
biraz hızlandı fark varmı çözemedim.
Merhaba Bilgilendirici yazınız için teşekkürler
Benim websitemde zaten ssl sertifikası vardı, ben cloudflareyi aktif ettiğimde sitem ulaşılmaz oluyor ssl hatası veriyor açılmıyor, bir kaç ayar denedim bir türlü çözemedim, kendi ssl sertifikamı kullanarak cloudflareyi nasıl kullanabilirim.
Hocam ben böyle birşey indiremedim. Cloudfare bilmiyorum nedir ama herşeyi engelliyor. Bunu kaldırmak istiyorum. Yardımcı olabilir misiniz ?
Selamlar… Ben yabancıyım bu konulara lütfen beni anlayın.
Benim turhost firmasında alan adı ve hostingim var. Şimdi cloudflare e üye oldum ve orada verilen dns bilgilerini turhost a kaydettim. 3-4 saat sonrasında bi baktım websitesi ortada yok erişilemiyor. Cloudflare de dosyalarım olmadığı içn boş gördü.
Ben mi anlamadım nasıl yapacaz bu işi. Hangi firmanın dNS bilgisini yazarsak orada dosyalarımız olması gerekmiyormu ben mi yanlış biliyorum ?
Merhaba…
Cloudflare ssl ekinleştirdim.Ancak, Pagespeed puanı 90-95’lerden 70-80’lere indi.Sanırım sunucu ile ilgili bir sonuç bu.Cloudflareyi iptal ederek,Really Simple SSL ‘yi kullanmayı düşünüyorum. Fakat,Cloudflare’yi nasıl iptal ederim? Cripto bölümünde “OF” yapmak yeterli olur mu?
Bir hata yapmamak için bunları soruyorum.Konu ile ilgili ne önerirsiniz?
Başarılar diliyorum
bu yazıda neden 2 adet h1 etiketi var. Google açısından bunu öneren hiç bir siteye denk gelmedim.
Bu bağlamda düşündüğümüz zaman cloudflare kullanan bir kişinin siteyi hangi lokasyonda barındırdığının bir önemi yoktur diyebilir miyiz?
Hocam tüm yazılanları uyguladım oldu ama bir sorunum var. Siteye kullanıcılar giriş yapamıyor doğal olarak yorum da yazamıyorlar.
Burak hocam cloudflare ile yeni tanıştım üç adet sitem var hepsi için ssl aldım ve https e geçtim wordpres http yi https e yönlendirme eklentisinide kurdum. Buraya kadar tamam kafama takılan ilk soru ücretsiz ssl in süresi varmı ? Yani ileri bir tarihte zorunlu bir ödeme yöntemi ister mi?
Selamlar sitemde Let’s Encrypet ssl’sini kullanmaktayım. Daha önce cloudflareye geçtiğimde bu kullandığım SSL değişti ve cloudflare SSL’si oldu. Ben halen Let’s Encrypet SLL kullanarak Cloudflareye geçebilir miyim? Eğer öyle bir şey mümkünse hangi ayarlarla nasıl yapabilirim bunu?
Blogumu cloudflare’e dün bu yazıyı okuyarak taşıdım ancak sonrasında site yavaşlayınca kaldırdım cloudflareden sildim. Hosting panelimden eski sunucu ayarlarimi yaptim. Ancak hala site eski haline donemedi surekli bir taraflari eksik her girdigmde yeni birseyle karsilasiyorum. :) turhosta sordugumda dns ayarlaryla oynandigi icin 24 saatte kendini bulur dediler. Günde 3k ziyaretcim varken 24 saat cok uzun geldi bana. Ayrica olayin ustunden 15 saat gecti zaten. Yapabilecegim birsey var mi su asamada diye merak ediyorum.
Cache temizleyin hocam. Belki gelmiştir bile de cache’den göremiyorsunuzdur.
Kardeşim o turuncu bulut https ssl sertifikası olan siteler için geçerli normal siteler gri bulutu seçmek zorunda.
Öncelikle böyle bir yazı bekliyordum diyebilim, türkiyede böyle kampsaşı bir yazı olmadı için bende ingilizce kaynaklı sitelerden bakaraz 1 hafta önce geçtim, sizinde dediğiniz gibi site yavaşlama oldu. fast Cache eklentisi + MaxCdn + Cloudflare kullanıyorum ama istediğim hıza ulaşamadım. Temadan olabilir diye düşünüyorum ama temada en çok tercih edilen bir temayı satın aldım. İnşallah seo konundan bir yararı olur.
Yazıda da dedğimiz gibi, eğer anlık olarak ziyaretçi sayınız server’ınızın kaldıracağından fazla ise, o zaman cloudflare çok güzel bir çözüm.