Eğer kodlarla haşır neşir değilseniz, WordPress tablo ekleme işlemi sizin için sorun olabilir.
Malesef WordPress varsayılan yazı editörü içerisinde kolayca WordPress tablo oluşturma işlemi için bir işlev bulunmamakta.
Bu nedenle de WordPress tablo nasıl eklenir sorununda eklentiler ile cevap veriyoruz. Bu eklentilerle yazı içerisine WordPress tablo ekleme bir kaç tıkla yapılabiliyor.
Tabii WordPress excel tablo ekleme gibi office programlarından yazı içine tablo kopyalayıp yapıştırma gibi bir işleve ihtiyaç duyuyorsanız, bunu herhangi bir eklentiye ihtiyaç duymadan basit bir şekilde yapabilmeniz mümkün. Tüm bunlara yazının devamında değineceğiz.
WordPress Tablo Oluşturma
Yazı içerisine basit, sade, detaylı olmayan WordPress tablo ekleme işlemleriniz için TinyMCE Advanced adlı yazı editörünü kullanabilirsiniz. Bu eklenti sadece WordPress tablo oluşturma ile sınırlı kalmayıp, WordPress varsayılan yazı editöründe olmayan bir çok işlevsel özelliği de kullanımınıza sunuyor. ( Bkz: WordPress Eklenti Kurulumu )
1- Eklentiyi kurduktan sonra tablo ekleyeceğimiz yazımıza geliyoruz. Yazı editörümüzün menülerinde Tablo başlığını göreceksiniz.
2- Tablo menüsünde alt menü olan Tablo seçeneğine geldiğinizde karelerden oluşan bir seçici görülecektir.
Bu bölümde sütun ve satır sayılarınızı, mausunuzu kareler üzerinde gezdirerek belirleyin. Gerekli sütun ve satırlarınızı belirledikten sonra mause ile bir kere tıkladığınızda, tablonuz yazınıza eklenecektir.
Burada sütun ve satır sayısı 10×10 olarak sınırlandırılmış durumda. Daha fazla satır ya da sütune ihtiyaç duyuyorsanız yine tablo menüsünden eklemeler yapmanız mümkün. Yazının devamında buna değineceğiz.
3- Eklediğiniz tablonun sütun ve satır aralıklarını mause ile kenarlarından tut çek yöntemi ile ayarlamanız mümkün.
4- Eğer daha fazla sütun ya da satıra ihtiyaç duyuyorsanız, satır veya sütun ekleyeceğiniz hücrenin içine mause ile tıklayıp imlecin orada olduğuna emin olun. Daha sonra Tablo menüsünden Satır >> Önüne Satır Ekle ya da Sütun >> Önüne Sütun Ekle yollarını izleyebilirsiniz.
5- Tablonuzun genişlik, yükseklik değerleri, hücre aralıkları ve boşlukları, çerçeve kalınlığı, çerçeve rengi, arka plan rengi gibi sınırlı şekilde müdahale edebileceğiniz özellikleri için Tablo >> Tablo özellikleri yolunu takip ederek ayarlayabilirsiniz.
NOT 1: Tablo özelliklerinde temel seçenekler verilmiştir. Her satıra ayrı renk, sütun ve satırların bölümlendirilmesi gibi işlevlere müdahale edemiyorsunuz. WordPress te yazıya tablo ekleme işleminde eklediğiniz tablonun şekli, yani stil özellikleri, temanıza bağlıdır.
WordPress tablo ekleme işleminde temanız stil dosyasında tablo elementlerine hangi stil özellikleri belirlediyse, tablonuz yazıda o şekilde görünecektir. Bu stil kodları temanızın CSS dosyasında olmakla beraber, kod bilginiz yoksa müdahale etmemenizi öneririm.
Eğer tablonuzun görünümü sizin için önemliyse, yani stil değişikliği yapmak istiyorsanız da yazının devamında bulabileceğiniz WordPress tablo eklentisi başlığına bakabilirsiniz.
NOT 2: Tablonuzun genişliğini sınırlandırırsanız, temanız responsive olsa bile, ek bir değer belirlendiğinden mobil cihazlarda ekran genişliğine göre otomatik olarak boyutlanmaz. Bu da mobil görünümde problemlere yol açacaktır.
Bunu aşmak, WordPress reponsive tablo oluşturma için yazı editörünüzde Metin kısmına gelin. Tablonuzun başlangıç kodu olan <table> kodunu <table style="width: 100%;"> kodu ile değiştirin.
WordPress Excel Tablo Ekleme
WordPress tablo nasıl eklenir konusunda Word, Excel gibi office programlarında yer alan tabloların doğrudan yazı içerisine eklemek oldukça basit.
WordPress excel tablo ekleme için excel dosyanızın içeriğini kopyalayıp, direkt yazı içerisine yapıştırmanız yeterli. Bu şekilde excel dosya içeriğiniz tablo halinde yazı içerisine eklenecektir.
Tablonuzun responsive görünümü /her ekrana uyum sağlama) için bir önceki başlıktaki NOT 2 kısmına bakınız.
WordPress tablo ekleme konusunda bunun dışında Google Drive içerisinde bulunan online office dosyalarınızı da WordPress excel tablo ekleme işleminde dahil edebilmeniz mümkün.
Google Drive hesabınızda bulunan, üzerinde çalıştığınız bir excel dosyanızı, her değişiklikte WordPress yazı içerisinde güncellemenize gerek kalmadan senkronize bir şekilde yazı içerisinde yer verebilirsiniz.
1- Bunun için Inline Google Spreadsheet Viewer adlı eklentiyi sitemize kuruyoruz.
2- Google Drive hesabımızdan yazı içerisine ekleyeceğimiz dosyayı açıyoruz. (Google E-Tablolar ile aç)
3- Sağ üst köşede bulunan Paylaş butonuna tıklıyoruz. Paylaşılabilir bağlantıyı al yazısına tıklayarak verilen linki kopyalıyoruz.
4- WordPress yazı alanımıza geliyoruz ve tabloyu ekleyeceğimiz alana imleci koyarak editörden metin sekmesine geliyoruz. Metin sekmesindeki editör alanında gdoc butonunu göreceksiniz. Bu butona tıklayıp açılan pencereden Key adlı pembemsi kutuya az önce kopyaladığımız bağlantıyı yapıştırıyoruz. Son olarak Add Spreadsheet butonuna basıyoruz.
5-Böylece online excel tablonuz yazı içerisine eklenmiş olacak. Yazınızı düzenlerken bu tablo kod olarak görünecektir. Yazınızı yayınladığınızda tablolar görünür hale gelecektir.
6-Eklenti ile sadece excel dosyalarınızı değil, cvs, pfd, veri tabanı dosyalarınız gibi diğer online dökümanlarınızı da yazılarınıza ekleyebilirsiniz.
WordPress Tablo Eklentisi
WordPress tablo ekleme konusunda daha fazla geliştirilebilir görünüme ulaşabilmek için tablo eklentilerinden de faydalanabilmeniz mümkün.
TablePress, WordPress tablo oluşturma konusunda şu ana kadar geliştirilen en iyi ücretsiz WordPress tablo eklentisi olarak karşımıza çıkıyor.
Eklenti yazı ve sayfalarınıza veya bileşen alanlarınıza oluşturduğunuz tabloları eklemenize olanak sağlıyor. Excel, CVS gibi dosyalarınızı içe aktarabiliyor, bunları düzenleyebiliyor, tablo stillerini ve renklerini ayarlayabiliyor, ziyaretçileriniz sıralama, sayfalandırma, filtreleme, tablo içi arama gibi özelliklerle tabloları aktif şekilde kullanabiliyor.
WordPress tablo ekleme işlemlerinde çok esnek bir kullanım imkanı sunan eklentiyi, tablolarınızı oluşturduktan sonra kısa kodlar ile yazılarınıza eklemeniz gayet kolay. Eklentinin kullanımına şöyle bir göz atalım.
WordPress Eklenti Kurulumu adlı konumuzdan faydalanarak TablePress WordPress tablo eklentisini sitenize kurabilirsiniz.
Eklentiyi kurduktan sonra admin panelinizdeki menüden TablePress seçeneğinden Yeni Tablo Ekle seçeneğini kullanarak tablomuzu oluşturmaya başlayabiliriz.
#1 Tablo adı, tablo açıklaması ve sütun-satır sayısını girdikten sonra Tablo Ekle butonuna basıyoruz.
#2 Tablo ekle butonuna bastıktan sonra tablo içeriğini düzenleme ekranı karşınıza geliyor. Buradan tablonuzu düzenlemeniz mümkün. Eklenti Türkçe dilini deteklediği için tablolarınızı oluştururken zorlanmayacaksınız.
#3 Tablonuzu düzenledikten sonra altta yer alan Önizleme butonu ile tablonuzun görünümünü kontrol edebilirsiniz. Tablonuz istediğiniz gibi ise Değişiklikleri Kaydet butonu ile tablomuzu kaydedebiliriz.
Bu butonların altındaki Diğer işlemler alanındaki butonlardan Tabloyu Kopyala seçeneği ile, oluşturduğumuz tablonun bir kopyasının tablo lisstesine eklenmesini sağlayabiliyoruz.
Tabloyu dışa aktar seçeneği ile oluşturduğumuz tabloyu CSV, HTML ya da JSON dosyası olarak bilgisayarımıza indirebiliyoruz.
#4 Değişiklikleri Kaydet butonuna bastıktan sonra tablomuzu yazıya eklemek için admin panelimizden TablePresss >> Tüm Tablolar yolunu izliyoruz. Buradaki listeden yazıya ekleyeceğimiz tablonun üzerine mause ile geliyoruz. Çıkan seçeneklerden Kısa kodu Göster seçeneğine tıklıyoruz. Ekranın üst kısmına bir kutucuk açılıyor. Bu kutucuğun içindeki kıa kodu kopyalıyoruz.
#5 Kodumuzu aldıktan sonra, tabloyu ekleyeceğimiz yazıyı açıyoruz. Yazının istediğimiz yerine az önce kopyaladığımız kodu yapıştırıyoruz.
#6 Yazımızı yayınladıktan sonra tablomuz yazı içerisinde görünecektir.
#7 Eğer tablonuzu sidebar alanında (yan panel) bileşen olarak göstermek istiyorsanız, tablo kısa kodunuzu, metin bileşinine yapıştırarak bunu elde edebilirsiniz.
Görünüm >> Bileşenler yolunu izliyoruz. Metin bileşenini sidebar alanına alıyoruz. Tablomuzun kısa kodunu düzenleyiciye yapıştırıp kaydediyoruz.
WordPress tablo eklentisi kullanımı da genel hatları ile bu şekilde. Eklenti Türkçe olduğundan kullanımında sıkıntı çekmezsiniz diye düşünüyorum.
Umarım WordPress Tablo Ekleme: Tablo Nasıl Eklenir? başlıklı yazımı yararlı bulmuşsunuzdur. Teşekkürlerinizi, yazımı sosyal mecralarda paylaşarak gösterebilirsiniz. Bu benim için fazlasıyla yeterli olacaktır.








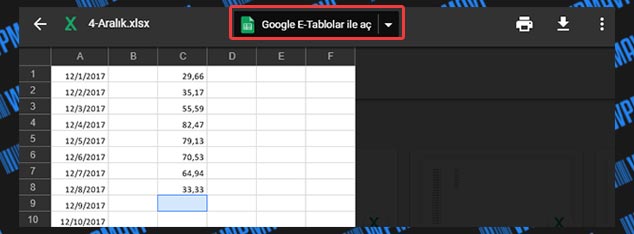
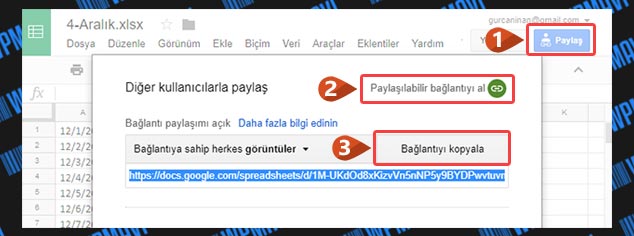
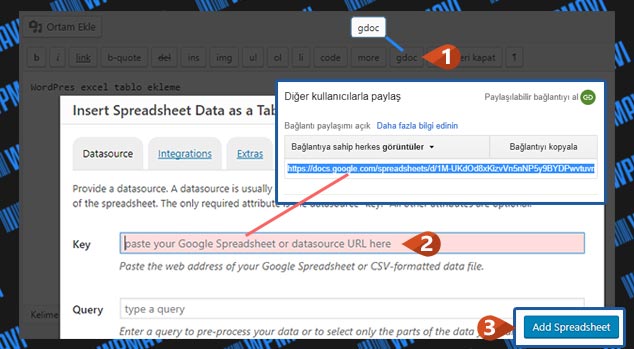
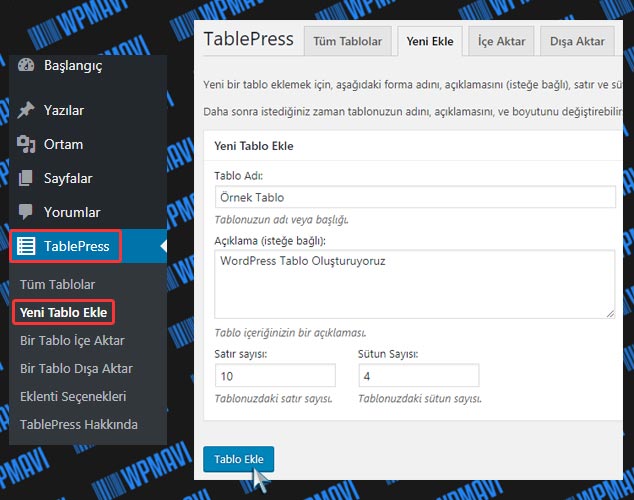

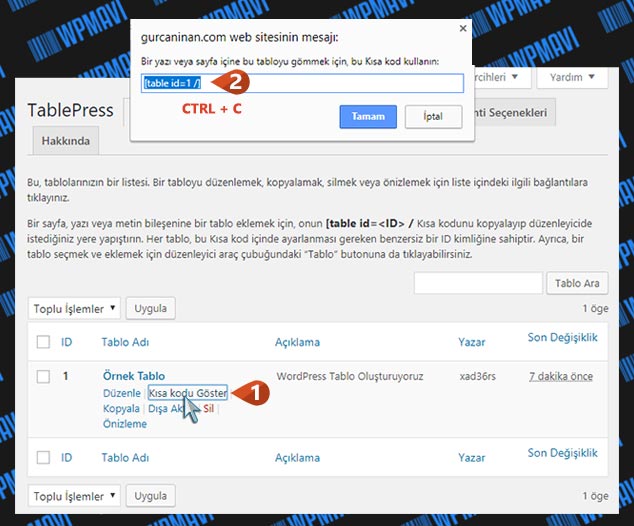
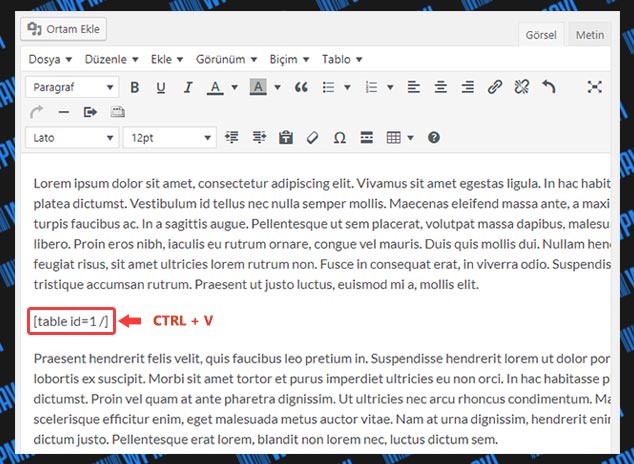


Merhaba, Excel de hazırlamış olduğum bir hesaplama tablosu var. Sürücü sınavında yapılan doğru ve yanlışları girdiğimde kazandınız veya kazanamadınız şeklinde bilgi veriyor. Bu sistemi wordpress ile hazırlamış olduğum web siteme entegre edebilir miyim? Daha önce denedim fakat tabloyu ekliyorum fonksiyonları çalışmıyor. Bu tabloyu fonksiyonları çalışacak şekilde siteme ekleyebilir miyim?
TablePress uygulamasında hücreye link atıyorum ama tabloyu yayınladığımda yazıya tıklanmıyor. Böyle bir özellik olmasına rağmen çalıştıramadım.