Bu içerikte Elementor nedir, nasıl kullanılır WordPress elementor kurulumu nasıl yapılır, Elementor ile site yapımı için neler gereklidir gibi soruları detaylıca cevaplandırmaya çalıştım.
İçerik Başlıkları:
> Elementor Nedir?
> Elementor ile Site Yapımı için Gerekenler
> Hosting ve Domain Alma
> Elementor ve Hazır Site Kurulumu
> Elementor Kullanımı
> Alternatif Hazır Şablonlar
Elementor Nedir?
Elementor, herhangi bir kodlama bilgisine sahip olmadan, tıklamalar ve sürükle bırak gibi kolay yöntemlerle, zorlanmadan web sitesi oluşturmayı sağlayan ücretsiz bir WordPress eklentisidir.
Elementor ile kod yazmadan, ister sıfırdan ister hazır şablonları düzenleyerek web sitenizi canlı olarak oluşturabilir ve dilediğinizce tasarlayabilirsiniz.
WordPress Elementor, site sayfalarınızı oluşturmak ve düzenlemek için özel bir panele sahiptir. Panel içerisinde başlık, metin, görsel, buton, video, simge gibi internet sitelerini oluşturan birçok öğe bulunur.
Bu öğeleri sürükle bırak yöntemi ile site sayfanızın dilediğiniz bölümüne yerleştirebilirsiniz. Sonrasında tıklamalar ile içeriklerini, boyutlarını, renklerini vs. istediğiniz şekilde düzenleyip kendinize göre özelleştirerek, aklınızdaki web sitesini ve sitenizin tasarımını zorlanmadan oluşturabilirsiniz.
Ayrıca tasarım için endişelenmenize gerek de yok. Elementor için özel olarak tasarlanmış hazır site, sayfa, bölüm şablonları mevcut. Bu hazır şablonları bütün bir site olarak ya da sayfalar veya bölümler halinde parça parça olarak da sitenize ekleyip düzenleyerek kullanabilirsiniz.
Elementor eklentisini ücretsiz bir şekilde kullanabilirsiniz. Ancak ücretli versiyonu olan Elementor Pro sürümü ile daha fazla öğe, şablon, tema oluşturucu, açılır pencere oluşturucu, form oluşturucu, hareketli efektler ve daha fazla özelliğe sahip olabilirsiniz.
Zaten bir web sitesi kurmanın en kolay ve popüler yöntemi WordPress altyapısını kullanmaktır. Elementor da bu kolaylığı web sitesi oluşturma ve web sitesi tasarımı konusunda bir adım daha öteye götüren kullanışlı bir araçtır.
Elementor ile Site Kurmak için Neler Gerekli?
Bir web sitesi kurmak için olmazsa olmaz iki temel şeye ihtiyacınız var. Onlar da domain ve hosting.
Domain internet sitenizin ismidir, yani wpmavi.com gibi sizinsiteniz.com gibi. İnsanlar bu domain adresi yani alan adı ile internet sitenize ulaşırlar.
Hosting ise İnternet sitenizin yazılarını, resimlerini, dosyalarını vs. yani kısacası web sitenizi oluşturan tüm verilerini barındıracağınız, 7/24 açık kalan ve dünya çapında da internet sitenizin 7/24 internette yayın yapmasına, internette erişilebilir olmasına olanak sağlayan sunucu, yani güçlü bilgisayar birimleridir.
Elementor ile site yapımı için de domain ve hostinge sahip olmanız gerekiyor. Artı olarak Elementor bir eklenti olduğu için, domain ve hosting aldıktan sonra hostinginize WordPress kurulumu yapıyorsunuz.
WordPress de ücretsiz bir yazılımdır ( bkz. WordPress Nedir? ) ve kurulumu gayet basittir. Zaten birazdan hosting alacağımız firmanın WordPress’e özel paketleri mevcut. WordPress de bu paketler içinde kurulu olarak geliyor. Ayrıca kurulum için uğraşmıyoruz yani.
Yazının devamında domain ve hostingi nasıl alabileceğinizi, sonrasında WordPress ve Elementor kurulumunu nasıl yapacağınızı, Elementor’u nasıl kullanabileceğinizi ve hazır şablonları düzenleyerek nasıl web sitenizi oluşturacağınızı detaylıca anlatıyor olacağım.
Elementor ile site yapımı için öncelikle hosting ve domain nasıl alınır ona bakalım.
Hosting ve Domain Alma
Elementor ile site yapımı için gereken hosting ve domain alımı için dünya çapında 40’tan fazla ülkede hizmet veren dünyanın en büyük hosting şirketlerinden birini tercih edeceğiz.
Ve bu firmanın wpmavi.com okuyucularına özel bir indirimli hosting fiyatı mevcut.
wpmavi indirim linki ile ( Buraya tıklayarak ) hosting firmasının sitesine gittiğinizde, satın alacağınız hosting paketleri için yıllık alımlarda özel bir indirime sahip olmanın yanı sıra domain adresi için ilk yıl için hiçbir ücret ödemiyorsunuz. Yani domain adresi, alacağınız hosting paketi yanında ücretsiz veriliyor.
1-Öncelikle buraya (indirimli link) tıklayıp, hosting alacağımız firmanın Türkiye’deki resmi sitesine gidiyoruz.
Ardında üst kısımdaki menüden WordPress >> WordPress Hosting seçeneğine tıklıyoruz.
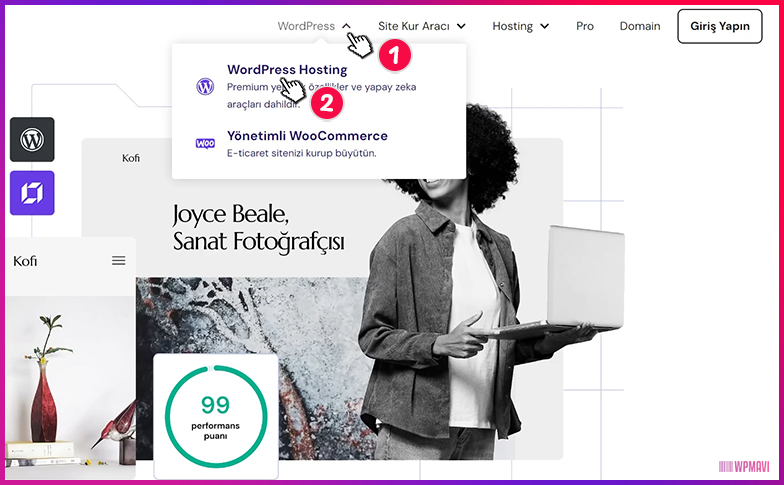
2-Sayfanın biraz altına indiğimizde karşımıza 4 adet hosting paketi çıkıyor.
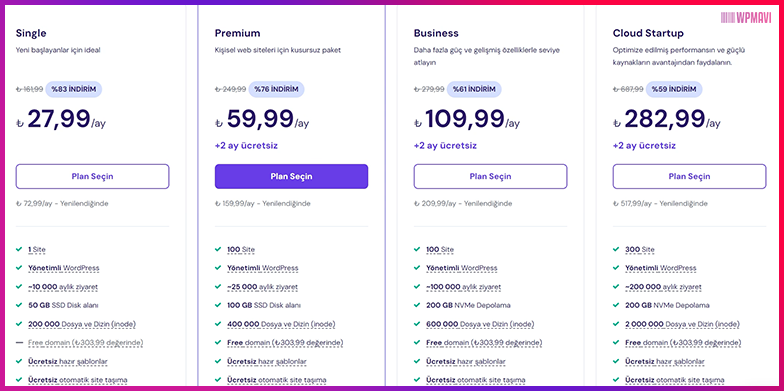
Bu aşamada paket seçimi tamamen sizin ihtiyaçlarınıza ve bütçenize bağlı. Ancak şunu da belirtmek isterim; özellikle Elementor ile site kurma konusunda, Elementor panelini kullanarak sitenizi tasarlarken daha rahat işlem yapmak için yüksek performanslı bir hosting paketi seçmeniz daha sağlıklı olacaktır.
Ben bu paketlerden Business paketi öneriyorum. Premium paket de pek tabii işinizi görecektir ancak performans açısından Business pakette daha rahat edersiniz. Tabii ki karar tamamen sizin.
Bu sayfada seçeceğimiz pakete karar verip Plan Seçin butonuna tıklayarak devam ediyoruz.
3-Sonrasında hosting paketini ne kadar süreliğine alacağımızı seçiyoruz. Aylık, yıllık, iki yıllık ve dört yıllık alım yapabiliyoruz.
Ancak hosting paketi yanında verilecek olan ücretsiz domain sadece en az 1 yıl ve üzeri alımlarda geçerli.
Hosting süre seçimi konusunda, seçtiğiniz hosting paketini uzun süreli almanız durumunda muazzam indirimler olduğunu göreceksiniz. Mesela en başta 4 yıllık aldığınızda, hosting ücretine 8 bin TL küsürlük indirim uygulanıyor.
Öte yandan tek seferde uzun süreli alım yaptığınızda, o süre içerisindeki fiyat artışlarından da etkilenmemiş oluyorsunuz.
Tabii ki mali durumunuza göre karar sizin. Ancak aylık almanızı kesinlikle tavsiye etmem. Çünkü aylık aldığınızda hem ay bazında yüksek ücretler ödüyorsunuz hem de domain için ayrıca bir ödeme yapmanız gerekiyor.
Süreye karar verip seçimimizi yaptıktan sonra sağda bulunan Devam Et butonuyla ilerliyoruz.
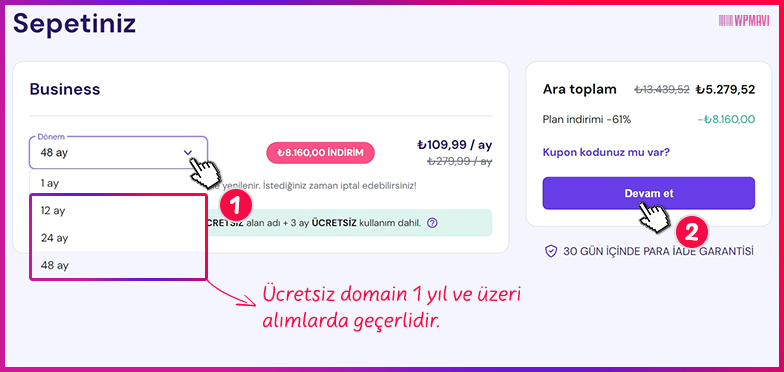
4-Sonraki adımda hosting satın aldığımız firmada bir hesap oluşturuyoruz.
Direkt Google hesabınızla ya da mail ve belirleyeceğiniz bir şifre ile hesabınızı oluşturabilirsiniz.
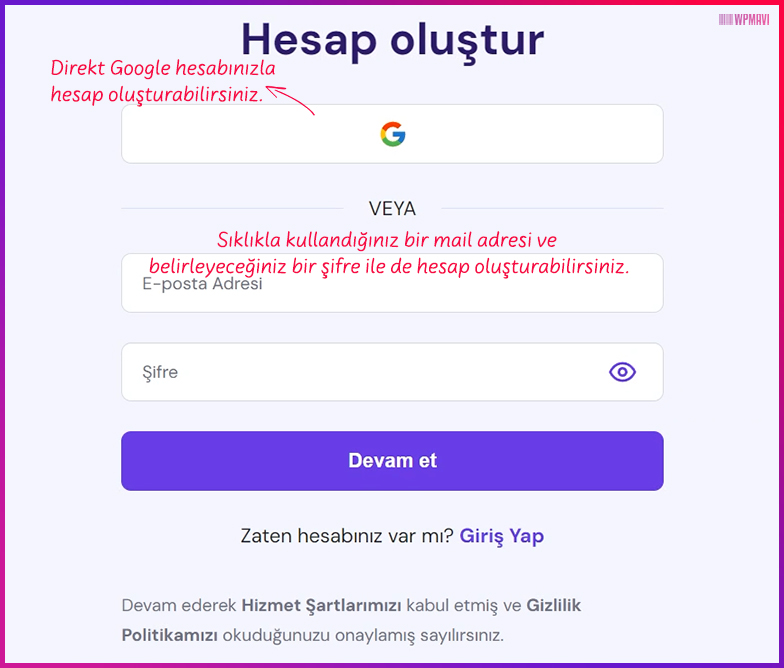
5-Sonraki adımda fatura için gerekli bilgileri giriyoruz.
Sonradan problem yaşamamak adına fatura formunu doğru bilgilerle doldurmanızı öneririm.
Formu doldurduktan sonra alttaki Devam Et butonuna tıklıyoruz.
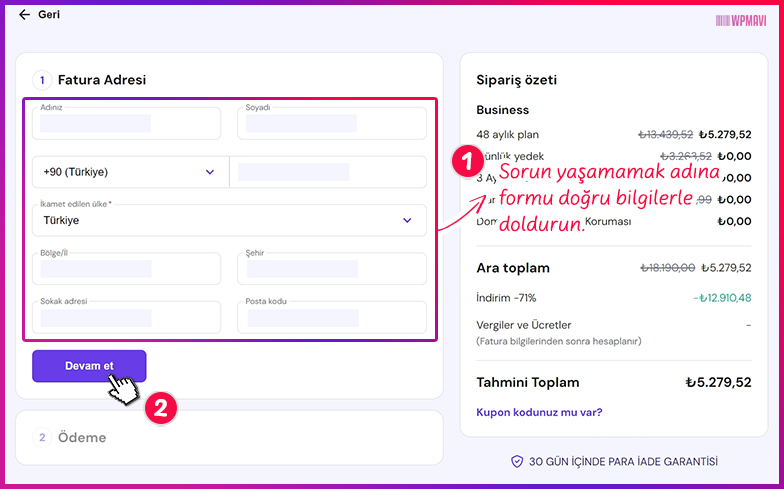
6-Devamında ödeme işlemini tamamlıyoruz.
Hosting paketi ödemenizi kredi kartınızla veya Google Pay ile yapabiliyorsunuz.
Ancak kredi kartı ile ödeme yapacaksanız kartınızın internet alışverişlerine ve yurtdışı alışverişlerine açık olduğundan emin olun. Değilse bankanızın mobil uygulamasından veya müşteri hizmetlerini arayarak kolayca açtırabilirsiniz.
Ödeme yöntemi seçimi sonrası ödeme bilgilerimizi de girdikten sonra Ödemeyi Gönder butonu ile bu adımı tamamlıyoruz.
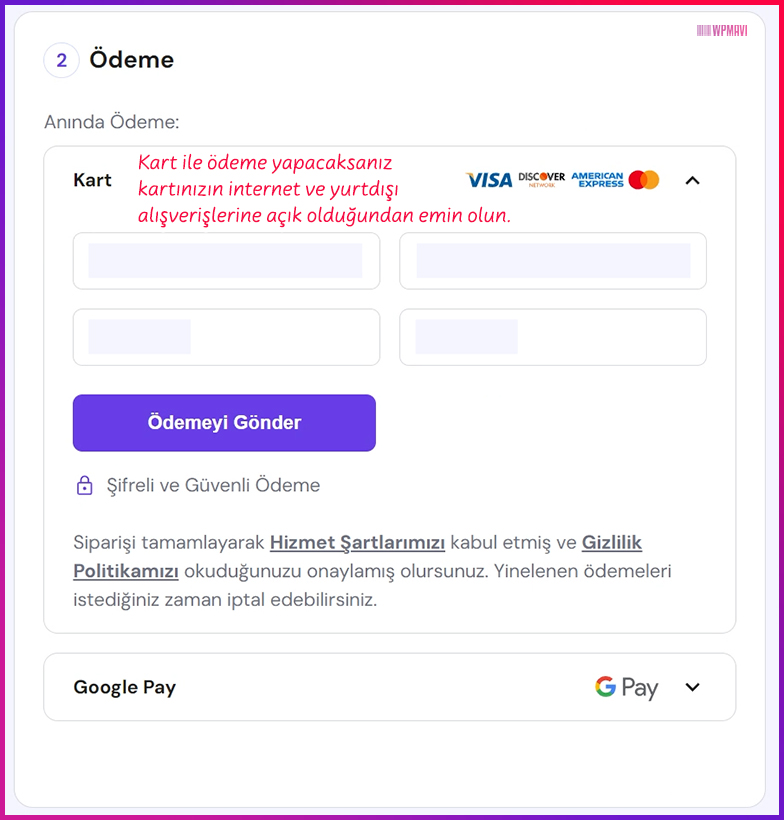
7-Satın alma işlemi başarı ile tamamlandığında karşınıza alttaki gibi bir ekran gelecek.
Başlayın butonu ile sonraki adıma geçiyoruz.
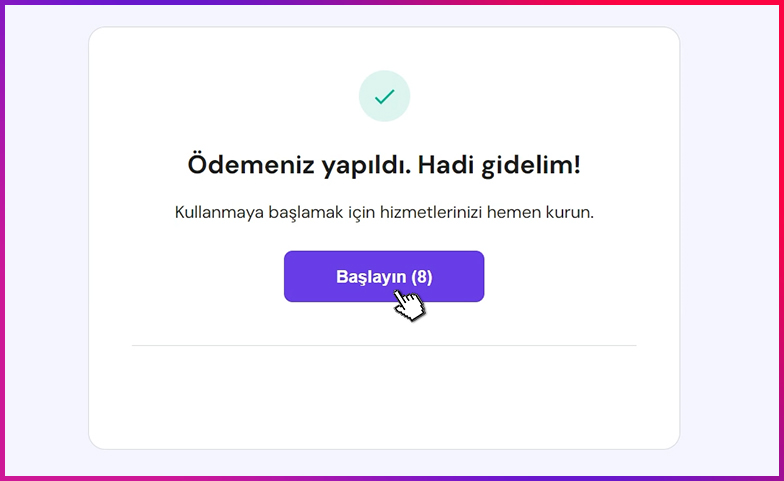
8-Sonraki sayfada “Bu site kimler için” seçimi önemli değil.
Direkt sağ alttaki Atla seçeneği ile devam edebilirsiniz.
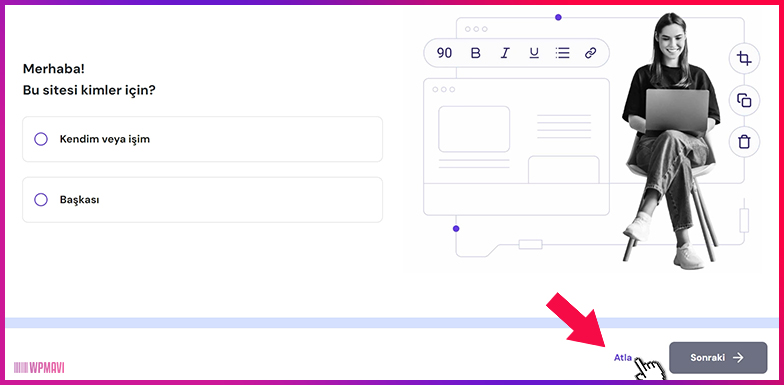
9-Sonraki sayfada Site Oluşturma seçeneğini işaretleyin ve sağ alttaki Sonraki butonuyla devam edin.
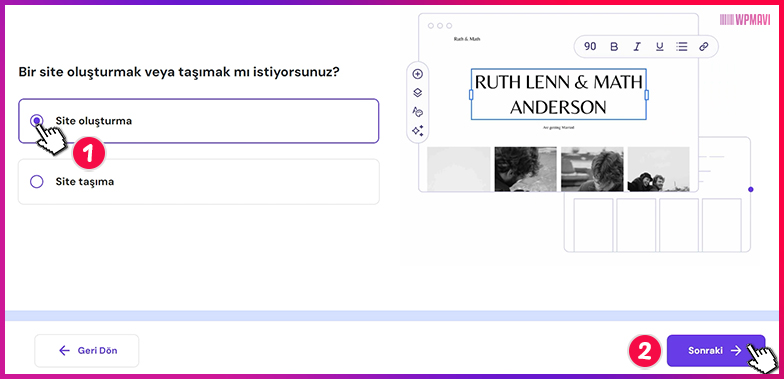
10-Sonraki adımda sitemizin altyapısını oluşturacak olan WordPress’in, admin yani sitemizin yönetim paneli için dil, yönetici maili ve şifre belirliyoruz.
Burada belirleyeceğiniz mail ve şifreyi daha sonra sitenizin yönetim paneline giriş için kullanacaksınız. Bu nedenle belirlediğiniz mail ve şifreyi mutlaka bir yere not alın.
Sonrasında sağ alttaki Sonraki butonuyla devam ediyoruz.
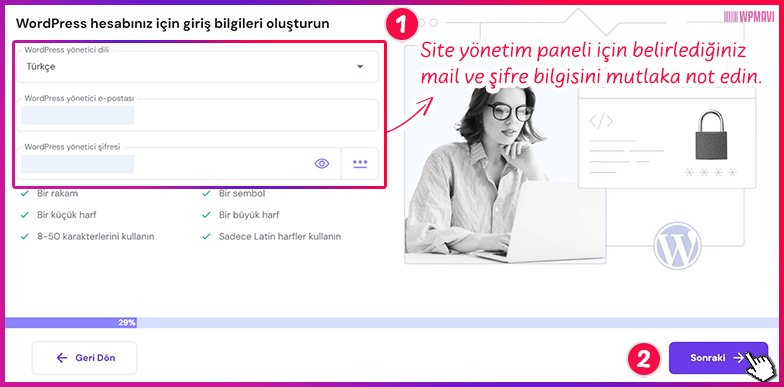
11-Sonraki sayfa yer alan seçenekleri de pas geçebilirsiniz; önemli değil.
Sağ alttaki Boş site oluştur seçeneği ile devam edin.
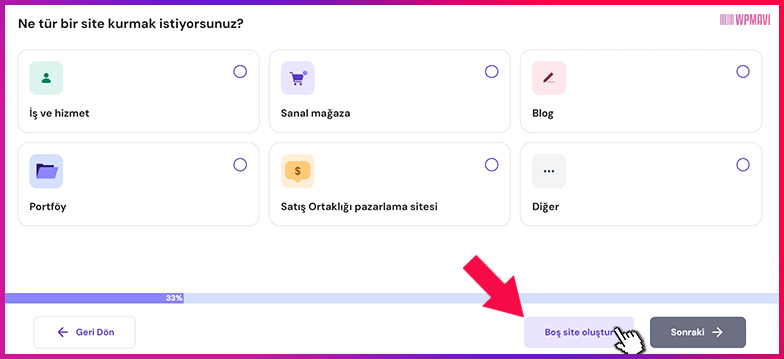
12-Sonraki hosting paketimizle birlikte ücretsiz olarak hediye edilen domain adresimizi belirleyeceğiz.
Kutucuğa, almak istediğiniz domain adresinizi yazın.
Dikkat:Yazarken de “ ı – ş – ü – ö – ç – ğ “ gibi Türkçe karakterleri kesinlikle kullanmayın. Sadece İngiliz alfabesinde bulunan harfleri kullanın. Aksi halde alan adınız geçerli olmaz. Özellikle ı harfine dikkat edin. “ı” harfi yerine “i” harfini kullanın. (ü yerine u – ğ yerine g – ş yerine s vs gibi.)
Mesela benim almak istediğim domain adresi “sitenasilkurulur.com” diyelim. Yazdığımda alttaki görselde gördüğünüz gibi Başka bir sağlayıcıda kayıtlı ibaresi beliriyor.
Bu ibare, istediğim domain adresinin daha önce başkası tarafından satın alındığı anlamına geliyor. Yani ben bu alan adını maalesef alamıyorum.
Sizde de istediğiniz domain adresini yazdığınızda böyle bir ibare çıkıyorsa yazdığınız domain adresini alamazsınız demektir.
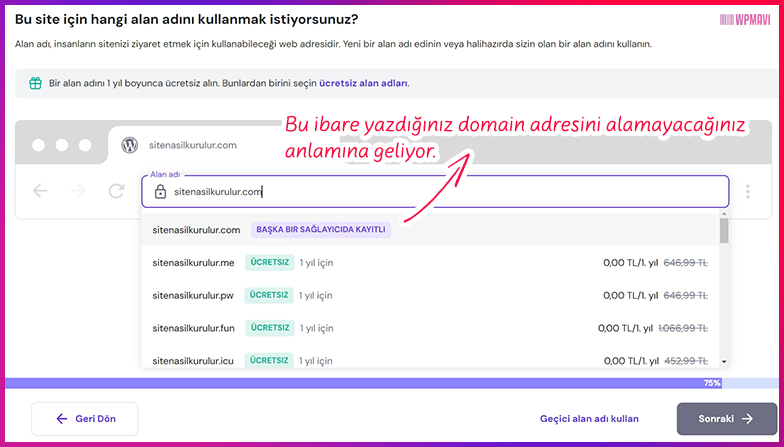
Böyle bir durumda daha önce başkası tarafından alınmamış bir domain adresi bulana kadar kutucuğa alternatif domain adresleri yazmanız gerekiyor.
Bu arada domain adresinin uzantısı .net, .org vs de olabilir. Teknik olarak uzantının .com, .net veya kutunun altında alternatif olarak listelenen diğer .me, .fun vs olmasının bir önemi yok. Domain adresiniz için bu uzantılara sahip versiyonlarını da seçebilirsiniz.
Ancak herkesçe bilinen ve akılda kalıcılığı yüksek olanı .com uzantısıdır. Bu nedenle ben .com uzantısını tercih etmenizi öneririm.
Daha önce başkası tarafından alınmamış bir domain adresi bulduğunuzda da aşağıdaki görseldeki gibi kutunun altında domain adresi karşısında Ücretsiz ibaresi yer alacaktır.
Yani yazdığınız domain adresi için bu domain alınamaz gibi bir uyarı çıkmıyorsa o domain adresini alabilirsiniz demektir bu.
Almak için de kutu altındaki domain adresi üzerine tıklayın ve sağ alttaki Sonraki butonu ile devam edin.
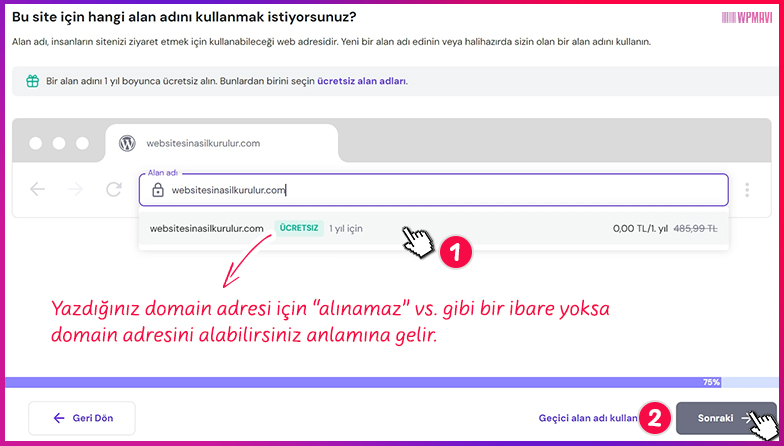
13-Sonraki adımda alan adı tescil formunu dolduruyoruz.
Önemli:Forma gireceğiniz bilgiler mutlaka doğru bilgiler olmalı. Çünkü aldığınız domain adresi burada belirttiğiniz bilgiler üzerine tescil edilecektir. Aldığınız domain adresi üzerinde yasal ve resmi bir hakka sahip olabilmeniz için domain adresinin kayıt edildiği owner – yani sahip kişi bilgileri sizin bilgileriniz ile birebir uyuşmak zorunda.
Öncelikle ülke bölümünden seçim yapıyoruz.
Ardından da domain adresimizi kişisel kullanım için mi yoksa şirketimiz için mi aldığımızın bilgisini seçip Sonraki adım butonuna tıklıyoruz.
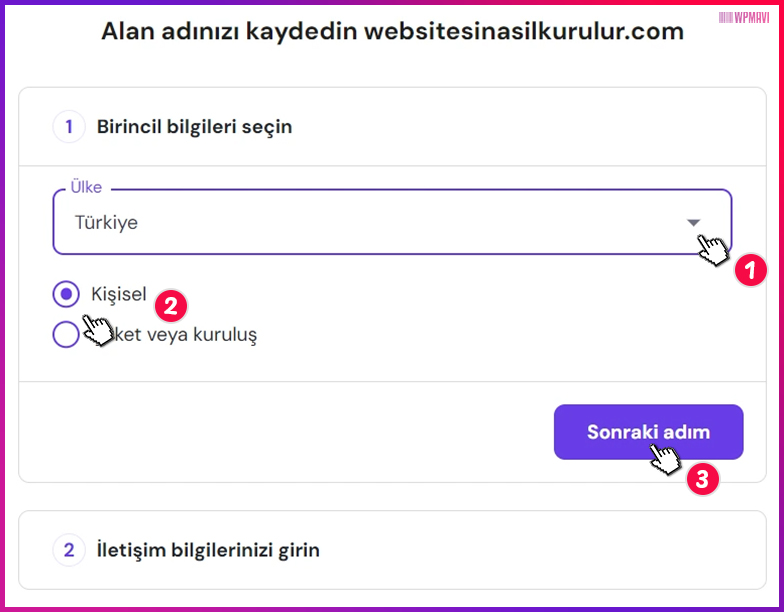
Açılan formdaki bilgileri doğru bir şekilde doldurarak Kaydı Tamamla butonuna tıklıyoruz.
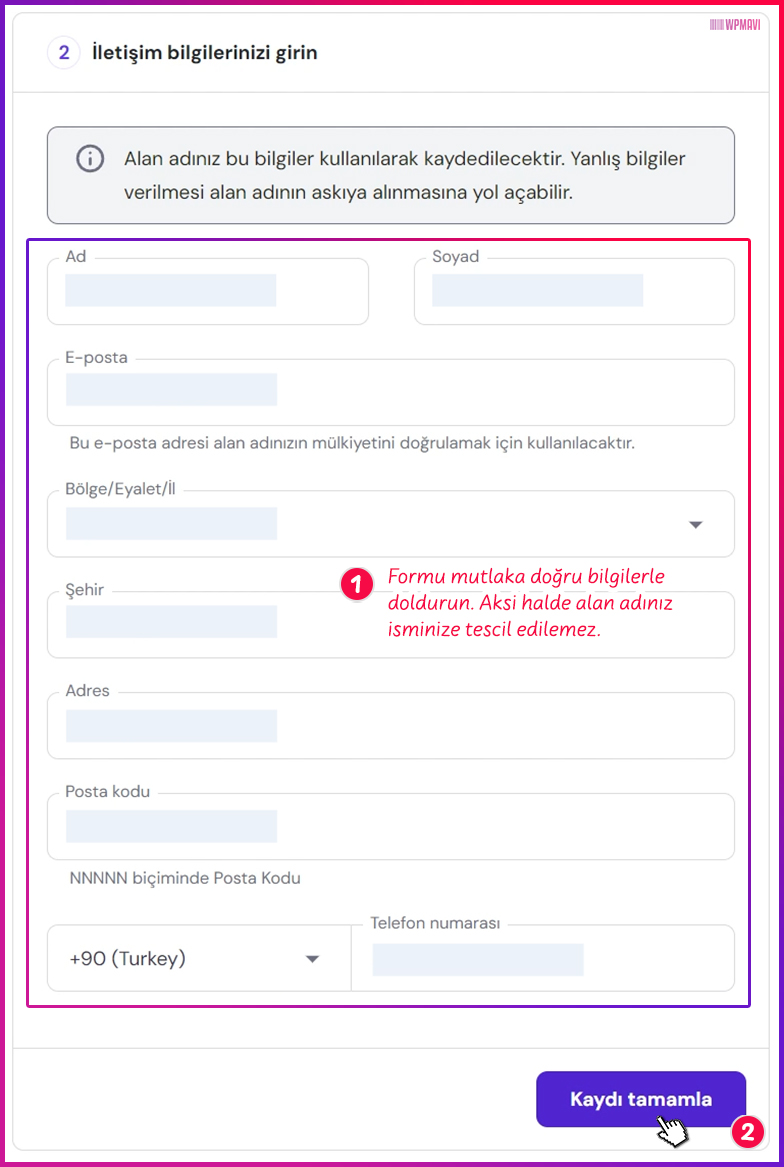
14-Sonraki sayfada web sitemiz en çok hangi ülkedeki ziyaretçilere hitap ediyorsa, o ülkeye en yakın lokasyon için seçim yapıyoruz.
Bu, web sitenizin kurulacağı sunucunun nerede olacağına dair bir seçimdir. Hedef ülkeye yakın bir lokasyon seçmek, siteniz için daha hızlı yükleme süresi sağlar.
Mesela şu an Türkiye için en yakın lokasyon Almanya. Sizin web siteniz başka bir ülkede hizmet verecekse, o ülkeye yakın bir lokasyon seçebilirsiniz.
Seçim sonrası alttaki Sonraki butonuyla devam ediyoruz.
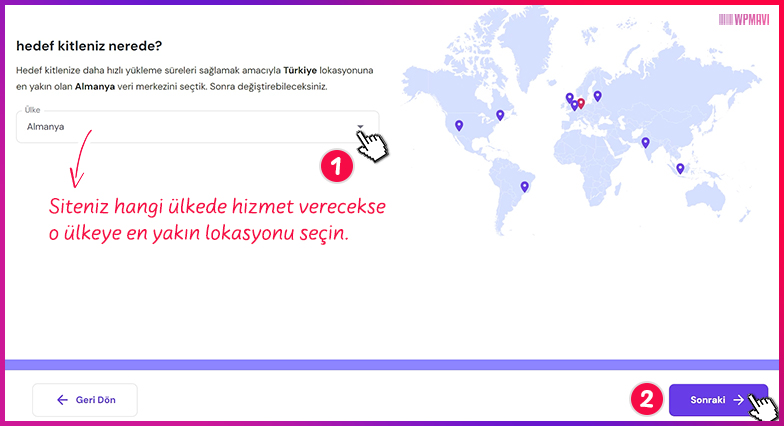
15-Sonrasında sitemiz, WordPress altyapısı ile birlikte kurulmaya başlıyor. Kurulum işlemleri biraz sürebilir.
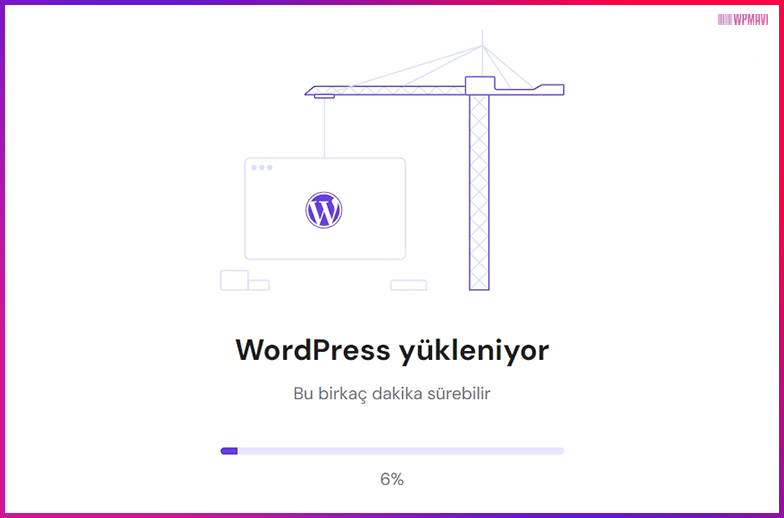
16-Kurulum işlemi bitince direkt sitenizin admin yani yönetim paneline yönlendirileceksiniz.
Ancak henüz domain adresimiz sitemize bağlanmadığı için sitemiz geçici bir domain üzerine kuruldu.
Esas domain adresimiz aşağı yukarı 1 saat içinde sitemize bağlanacaktır. Bunu takip etmek için sağ üst köşedeki HPanel’e git seçeneğine tıklayarak hosting yönetim paneline gidin.
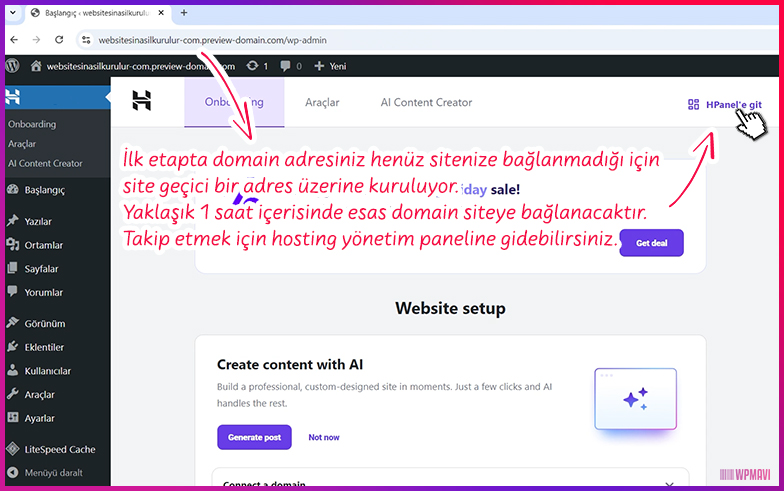
17-Hosting yönetim panelinde domain adresimizin altında Alan adı bağlanıyor ibaresi mevcut.
Arada bu sayfayı yenileyin. Bu ibare yok olduğunda domain bağlama işlemi tamam demektir.
Bu arada domain tescilini tamamlamak için mutlaka size gönderilen maili açarak Epostayı Doğrula butonuna tıklayın. Bu işlemi unutmayın. Aksi halde bir süre sonra domain adresiniz askıya alınır ve kullanamazsınız.
Tekrar sitenizin yönetim paneline gitmek için WordPress Yöneticisi butonuna tıklayabilirsiniz.
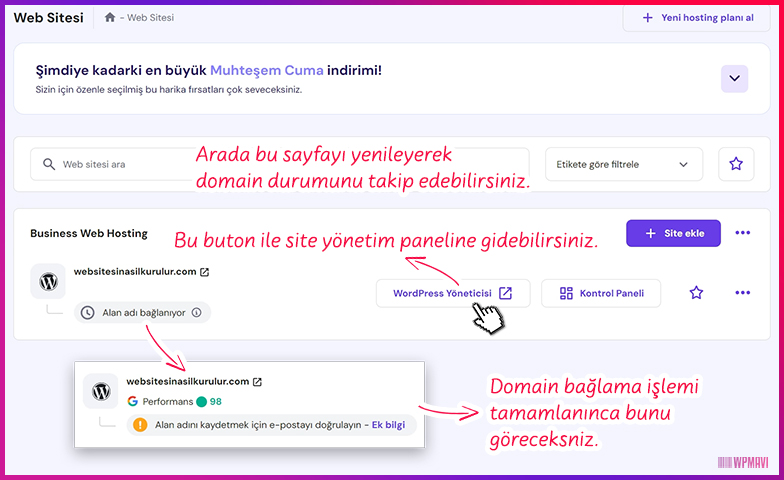
#Sonradan sitenizin yönetim paneline ulaşmak istediğinizde her seferinde hosting yönetim panelinize girmenize gerek yok.
Her zaman için web tarayıcınızdan site adresinizin sonuna /wp-admin yazarak da wordpress admin paneline ulaşabilirsiniz. Giriş ekranında yönetici mail adresinizi ve şifrenizi girerek giriş yapabilirsiniz.
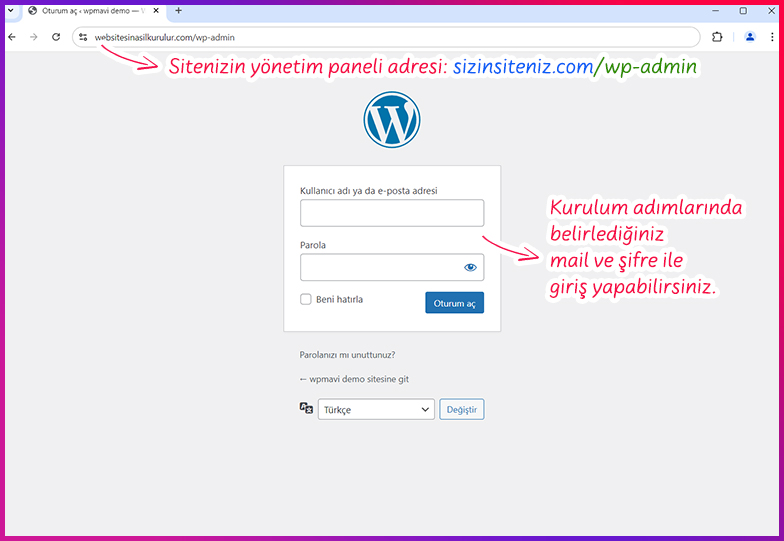
Elementor ile web sitesi oluşturmak adına bu şekilde sitemizin altyapısını WordPress ile kurmuş olduk. Devam edelim.
Elementor ve Hazır Site Tasarımı Kurulumu
Elementor kurulumunun aslında diğer WordPress eklentilerinin kurulumlarından bir farkı yok. ( bkz. WordPress Eklenti Kurulumu )
Ancak ben Elementor nasıl kullanılır sorusunun cevabını, elementor ile hazırlanmış bir hazır site teması üzerinden gösteriyor olacağım.
Önce temayı kuracağız. Temayla birlikte zaten ekstra bir işlem yapmadan Elementor kurulumu da otomatik olarak gerçekleşmiş olacak.
Ardından bu temayı Elementor ile kendimize göre düzenleyerek Elementor kullanımı hakkında da fikir sahibi olacağız.
Önce hazır site tasarımını kuralım.
1-WordPress admin panelindeyken, sol taraftaki menüden Görünüm sekmesi altından Temalar seçeneğine tıklayın.
Ve açılan sayfada üst kısımdaki Yeni Tema Ekle butonuna tıklayın.
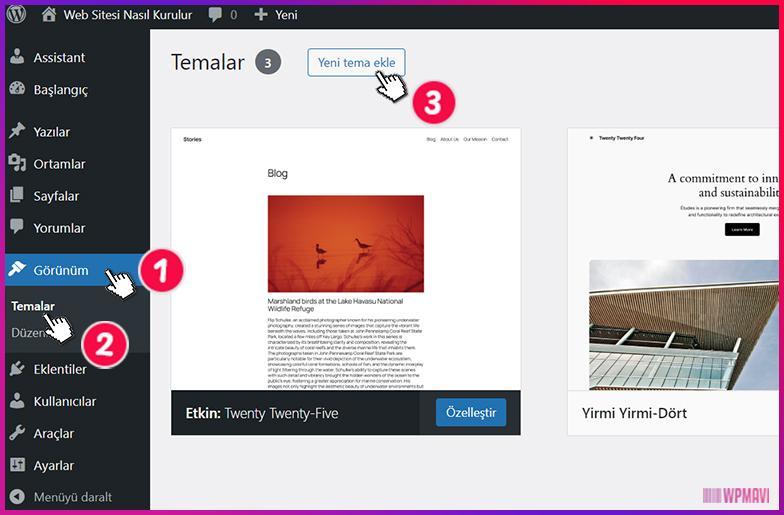
2-Açılan sayfada sağ üst köşedeki arama kutusuna Astra yazın.
Alt kısımda sonuçlar listelenecektir. Astra adlı temanın üzerine mouse ile geldiğinizde beliren butonlardan Kur butonuna tıklayın.
Kurulum işlemi bitince yine aynı yerde çıkan Etkinleştir butonuna tıklayın.
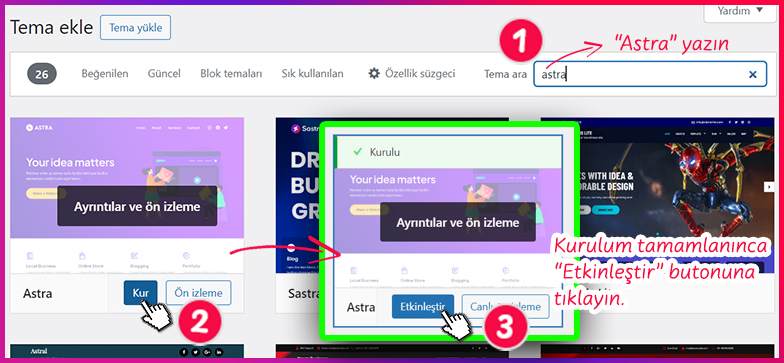
3-Sonrasında yine sol taraftaki menüde yeni eklenmiş olan Astra seçeneğine tıklayın.
Açılan sayfada üst taraftaki Starter Templates ya da Başlangıç Şablonları sekmesine tıklayın.
Açılan pencereden de Install & Activate butonuna tıklayın ve kurulumu bekleyin.
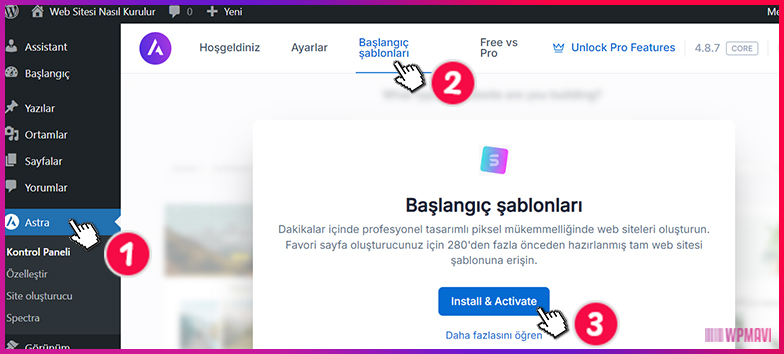
4-Kurulum tamamlanınca yönlendirildiğiniz sayfada iki seçenek çıkacak.
Yapay zeka ile de site tasarımı oluşturabilirsiniz ancak şimdilik pek işlevsel değil. Biz şablon seçimi yaparak ilerleyelim.
Sağ taraftaki Build with Templates butonuna tıklayarak devam edin.
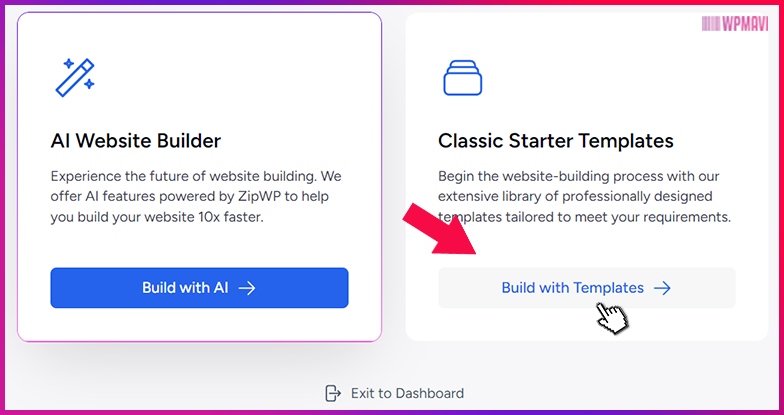
5-Kurulum tamamlanınca yönlendirildiğiniz sayfada Elementor seçeneğine tıklayın. Böylece Elementor kurulumu da gerçekleşmiş olacak.

6-Sonraki sayfada karşınıza Elementor ile hazırlanmış birçok hazır site tasarımları çıkacak.
Bu tasarımlar, kategorilere göre özel hazırlanmış, ana sayfalarıyla, menüleriyle, alt sayfalarıyla, içerikleriyle birlikte bütün siteler aslında.
Yani bu tasarımlardan birini kurduğunuzda, tasarımından içeriğine kadar her şeyiyle bütün bir siteyi olduğu gibi kendi sitenize kurmuş oluyorsunuz.
Sonrasında da bu hazır siteyi, Elementor ile tasarım ve içeriklerini kendinize göre düzenleyerek yayınlayabiliyorsunuz.
Başta da dediğim gibi, Elementor ile sıfırdan kendi sitenizi tasarlayabilirsiniz ancak bu şekilde hazır site tasarımlarını kurup kendinize göre düzenleyerek sitenizi oluşturmak hem daha kolay hem de zamandan da tasarruf etmiş oluyorsunuz.
Bu sayfada üst menüdeki kategorileri kullanarak diğer site tasarımlarını da inceleyebilirsiniz.
Burada ücretsiz olarak yükleyip kullanabileceğiniz birçok hazır site şablonu mevcut. Köşelerinde Premium yazısı olanlar ücretli, olmayanlar ise ücretsiz tasarımlardır.
Tasarımların kurulmuş hallerini incelemek için üzerlerine tıklamanız yeterli.

7-Tasarımları inceleyip birini kurmaya karar verdiyseniz, kurmak için üzerine tıklayın ve açılan ön izleme sayfasında sol taraftan siterseniz font ve renk paleti seçimi yaptıktan sonra Continue butonuna tıklayın.
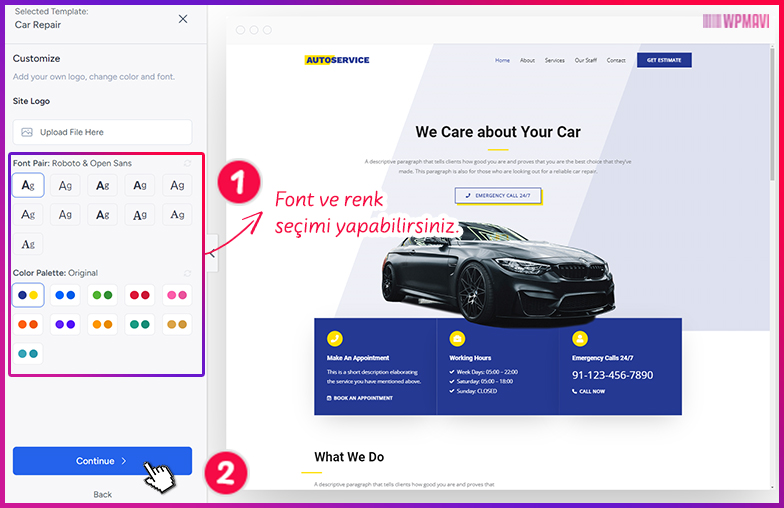
8-Sonraki sayfada yüklenebilir ekstra özellikler mevcut.
Gerekli özellikler işaretli olacaktır zaten, diğer özelliklere hiç gerek yok.
Direkt sol alttaki Continue butonu ile devam edin.
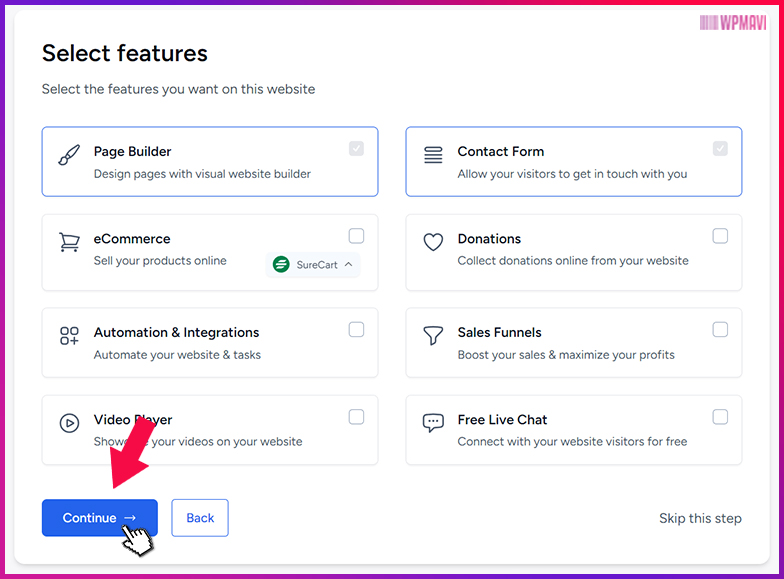
9-Sonraki sayfada email bülteni için bir abonelik formu var. Formu ister doldurun ister boş bırakın, siz bilirsiniz.
Hemen altında “Bu işlem, site ayarlarınızın üzerine yazacak ve yeni içerik ekleyecektir.” gibi bir uyarı var.
I understand, let’s go! kutucuğunu işaretleyin ve Submit & Build My Website butonuna tıklayın.
Butona tıkladığınızda hazır tasarımın içe aktarımı başlayacak. İşlem biraz uzun sürebilir.
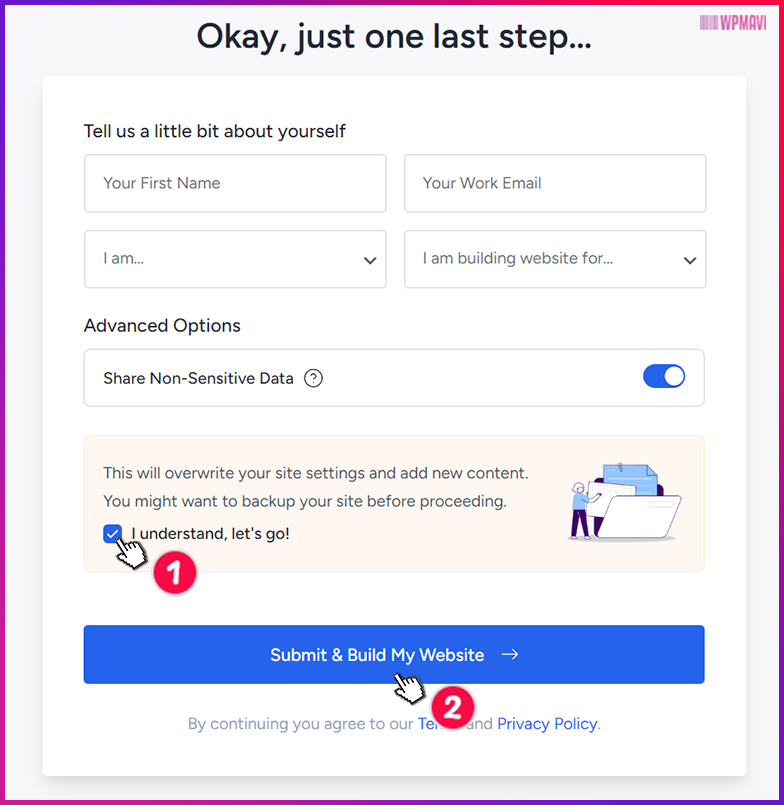
10-Yükleme işlemi tamamlanınca alttaki resimdeki gibi bir ekran gelecektir. View Your Website butonuna tıklayarak sitenizin ön yüzünü görebilirsiniz.

Hazır site tasarımı bu şekilde sitemize kurulmuş oluyor. Şimdi de Elementor kullanarak bu hazır siteyi kendimize göre nasıl düzenleyebiliriz ona bakalım.
Elementor Kullanımı – Site Tasarımı Düzenleme
Sitenizin ön yüzüne gittiğinizde kurulan hazır siteyi göreceksiniz. Sitenizin diğer sayfalarına site menüsünden ulaşabiliyorsunuz.
Bu arada bir bilgi vereyim: Sitenizin en üst kısmında siyah renkli bir bar mevcut. Bu bara Admin Bar adı veriliyor ve bunu sadece sitenize yönetici girişi yapmış kişiler görebiliyor. Ziyaretçileriniz bu barı görmüyorlar.
Admin barda, yönetim paneline geçmeden ulaşabileceğiniz birkaç seçenek mevcut.
1-Şimdi, sitenizi kendinize göre düzenlemek üzere, hangi sayfayı düzenlemek istiyorsanız o sayfayı açın.
Mesela ana sayfadasınız ve bu sayfayı düzenlemek istiyorsunuz diyelim. Sayfanın üst kısımdaki admin bardan Elementor ile düzenleyin seçeneğine tıklayın.
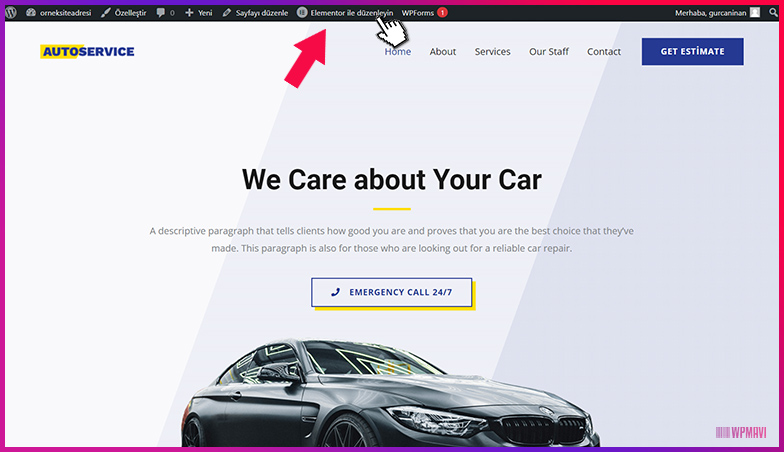
2-Bu şekilde düzenlemek istediğiniz sayfa Elementor sayfa düzenleme panelinde açılacak.
Bu düzenleme panelinde sol kısımda Elementor düzenleyici araçları, sağ kısımda ise bu düzenleyici araçlarıyla oluşturulmuş sayfa tasarımının olduğu canlı düzenleme alanı yer alıyor.
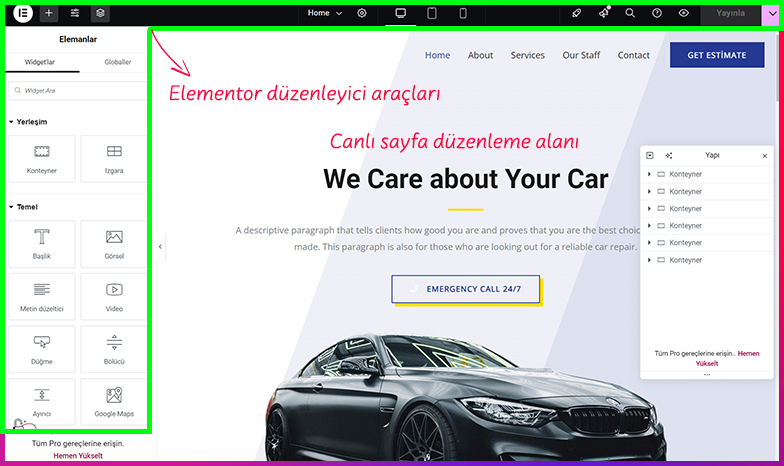
Sayfalar; başlık, buton, görsel gibi öğelerden ve sütun düzenli konteynır yani bölümlerden oluşuyor.
Bir bölüm içerisinde 1 sütun alanı ekleyebileceğiniz gibi farklı düzenlerde birden çok sütun alanları da ekleyebilirsiniz.
Elemanları da bu sütun alanlarına sürükle bırak yaparak ekleyebilirsiniz.
3-Önce mevcut tasarım içerisindeki elemanları nasıl düzenleriz ona bakalım.
Canlı düzenleme alanındaki site sayfanızda değiştirmek istediğiniz bir elemana tıkladığınızda, sol kısımda o elemana ait seçenekler çıkacaktır. Seçenekler üzerinden de değişiklik yaparak o elemanı kendinize göre değiştirebilirsiniz.
Mesela, örnek resimdeki We Care about Your Car başlığını Arabanızı Önemsiyoruz şeklinde değiştirmek istiyoruz diyelim.
Önce ilgili elemana tıklıyoruz. Sol tarafta açılan seçeneklerden de değişikliği yapıyoruz. Değişiklikler canlı olarak sağ tarafta sayfa üzerinde görünecektir zaten.
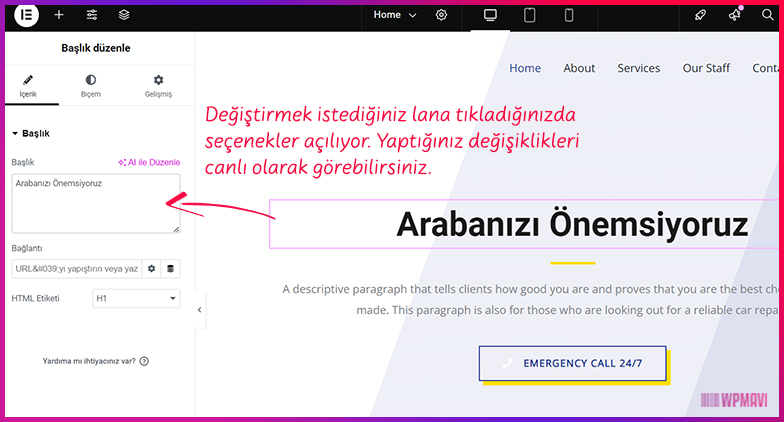
Diğer seçeneklerle de yazıya bağlantı verme, boyut, hizalama gibi düzenlemeler de yapabiliyorsunuz.
Düzenleme alanı üzerindeki Biçem ve Gelişmiş sekmelerine tıklayarak öğeyle ilgili renk ayarları, öğenin sayfadaki konumu gibi diğer seçeneklere de ulaşabilirsiniz.
Her öğe için ayrı seçenekler mevcut. Bölümler ve içerisindeki yazı, buton, ikon gibi öğelere tıklandığında açılan seçenekler zaten gayet açık ve anlaşılır.
4-Sayfanızdaki mevcut bölümleri düzenleyebileceğiniz gibi sayfanıza yeni bölümler ve öğeler de ekleyebiliyorsunuz.
Bunun için mevcut bölümler üzerine geldiğinizde üst orta kısımlarında pembe renkli, içinde ikonlar olan bir kutucuk belirecektir.
Bu kutucuk içindeki artı butonuna tıklayın.
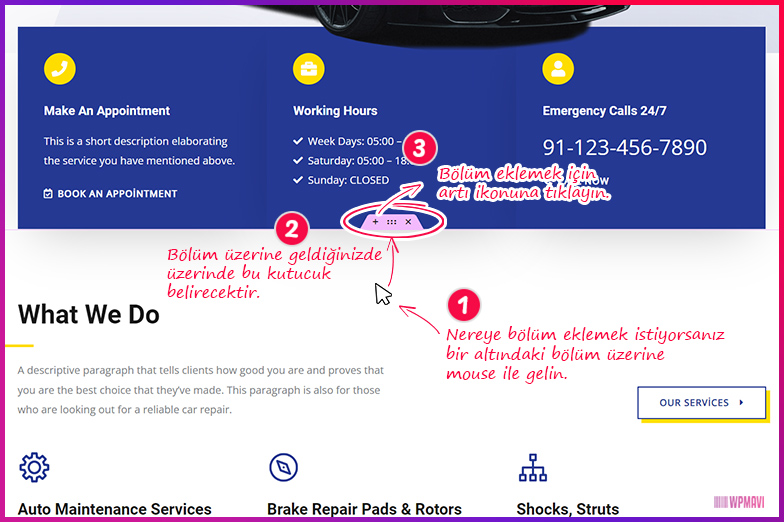
Artı butonuna tıkladığınızda bölüm ekleme seçenekleri açılacaktır. Seçeneklerden artı butonuna tıklayın.

Artı butonuna tıkladığımızda da bölüm içerisindeki düzen için Flexbox ve Izgara adlı düzen seçenekleri açılacak.
Flexbox seçeneğinde, bölüm alanlarını tek tek seçerek istediğiniz gibi genişliklerini ayarlayabilirken;
Izgara seçeneğinde ise bölüm içerisindeki alanların tümünün genişliğini, aynı oranda sabit olarak ayarlayabiliyorsunuz.
O bölümde nasıl bir sütun düzeni istiyorsanız seçiyorsunuz. Mesela Flexbox seçeneği ile iki eşit parçalı sütun düzenini seçelim.
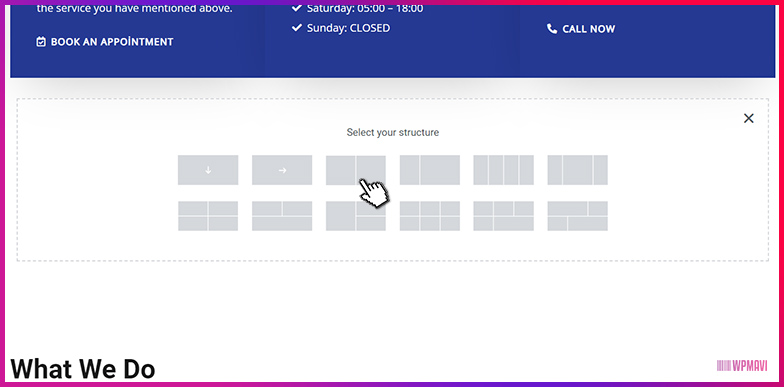
Bu şekilde sayfaya içerisinde sütun düzeni olan bir bölüm eklemiş olduk.
5-Eklediğimiz bölüm içerisine yeni bir öğe nasıl eklenir ona da bakalım.
Sütun düzeni seçip bölümü eklediğinizde sütunlar içerisinde artı butonları olduğunu göreceksiniz. Sütun içerisindeki artı butonuna tıkladığınızda, sol tarafta o sütuna ekleyebileceğiniz öğeler çıkacaktır.
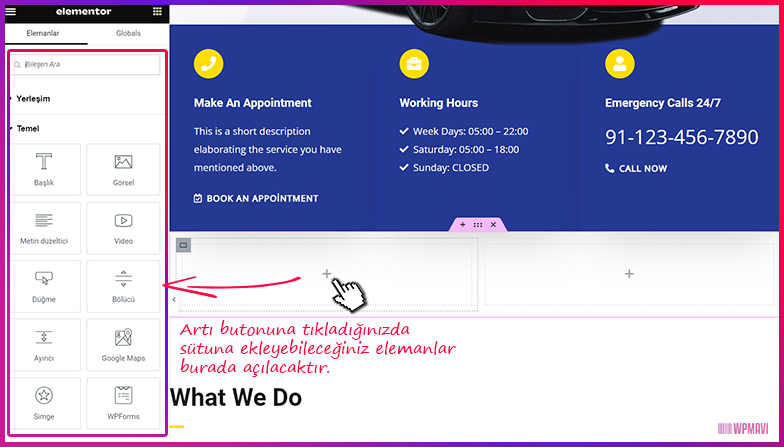
Sol tarafta açılan öğelerden hangisini bölüme eklemek istiyorsanız, o öğeyi mouse ile tutup sürükleyerek bölüm içerisindeki sütuna bırakın. Mesela Görsel öğesi ekleyelim.
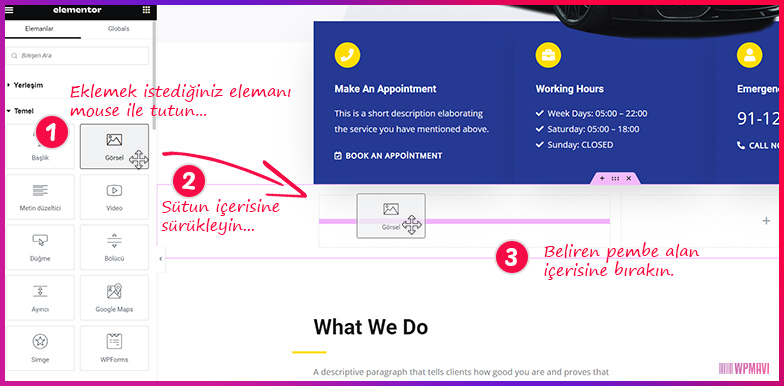
Öğeyi sütuna bıraktığınızda sol taraftaki bölümde elemanla ilgili seçenekler açılacaktır. Yine az önce yaptığımız gibi bu seçenekleri kullanarak öğeleri düzenleyebilirsiniz.
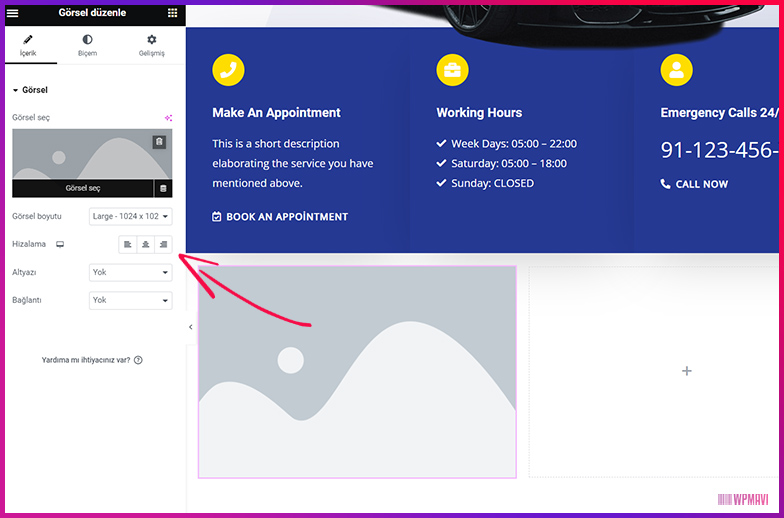
Bu şekilde sayfanızın istediğiniz alanına, istediğiniz sayıda bölüm ve öğe eklemeniz mümkün.
6-Sayfanıza eklediğiniz bölüm, sütun ve öğeleri de sayfanızda istediğiniz alana sürükle bırak yaparak taşıyabiliyorsunuz.
Bir bölümü içeriğiyle birlikte sayfanızda herhangi bir yere taşımak için, bölüm üzerine geldiğinizde üstünde çıkan pembe kutucuk içerisindeki 6 noktalı ikondan mouse ile tutup sürükle bırak yapabilirsiniz.

Bir sütunu, içerisindeki öğelerle birlikte, bölüm içerisindeki başka bir sütunla yerini değiştirmek veya başka bir bölüme taşımak için de sütun alanı üzerine geldiğinizde sol üst köşesinde çıkan sütun ikonunu mouse ile tutup sürükle bırak yapabilirsiniz.

Aynı şekilde öğeeleri de üzerlerine geldiğinizde sağ üst köşelerinde çıkan kalem işaretinden tutup sürükle bırak yaparak istediğiniz yere taşıyıp yerini değiştirebilirsiniz.
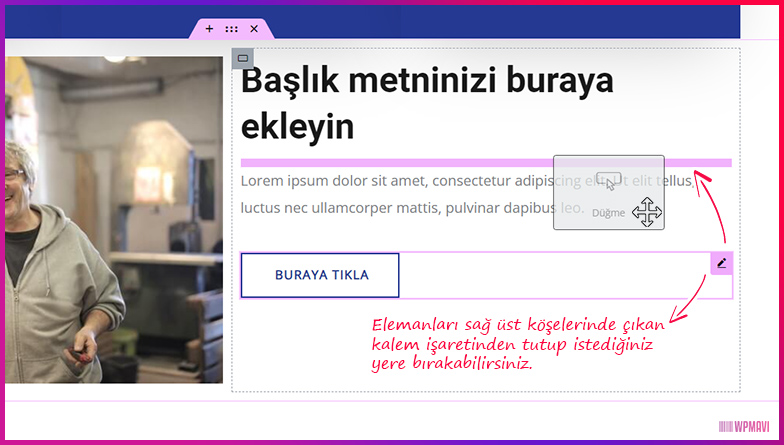
7-Sayfa içerisindeki bölüm, sütun veya öğeleri silmek için, üzerlerine geldiğinizde çıkan ikonları kullanabilirsiniz.
Silmek istediğiniz bölüm, sütun veya öğe üzerine gelin. Çıkan ikona sağ tıklayın. Açılan seçeneklerden Sil seçeneğine tıklayın.

8-Sayfalarınızda yaptığınız değişikliklerin sitenize yansıması için sayfanın sağ üst kısmındaki Yayınla butonunu kullanın.
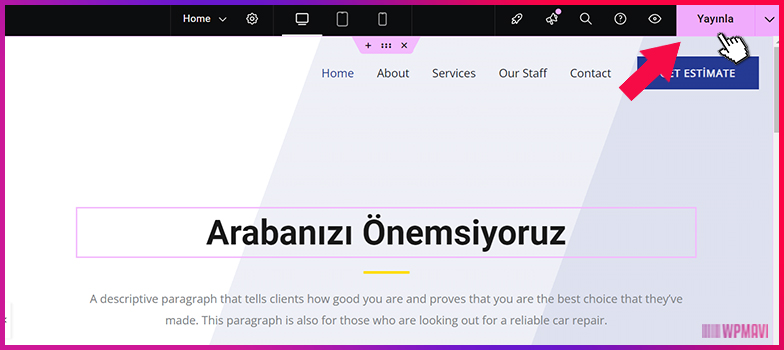
9-Mesela, hazır bir site tasarımı indirip düzenlediniz ancak tasarımla birlikte gelen sayfalar size yeterli gelmedi; ekstra sayfa eklemek istiyorsunuz diyelim.
Veya hazır site tasarımı kullanmak istemiyorsunuz; sıfırdan sayfa oluşturup kendiniz tasarlamak ve içerik eklemek istiyorsunuz.
Sayfa eklemek için WordPress admin panelindeyken sol taraftaki menüden Sayfalar > Yeni Sayfa Ekle yolunu izleyin.

Açılan sayfada önce Başlık Ekle bölümünden sayfanıza bir isim verin.
Sonrasında üst kısımdaki Elementor ile düzenleyin butonuna tıklayın.
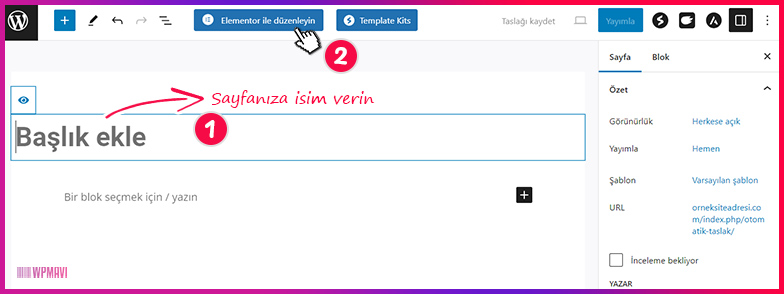
Böylece yeni sayfanız eklenmiş olacak. Bu şekilde açtığınız boş sayfayı, az önce gösterdiğim gibi artı butonlarını kullanarak bölümler, sütunlar, elemanlar ekleyebilir, böylece kendi sayfanızı istediğiniz gibi tasarlayabilirsiniz.
Temel olarak Elementor kullanım mantığı bundan ibaret. Sadece tıklamalar ve sürükle bırak ile sayfa tasarımını istediğiniz gibi düzenleyebilirsiniz.
Elementor için Alternatif Hazır Şablonlar
Elementor kullanımını anlatırken örnek olarak Astra temasının Starter Templates eklentisi ile sunduğu bir hazır siteyi bütün halde indirerek düzenlemiştik.
Sitemiz için sadece indirdiğimiz hazır sitenin sayfa ve bölüm tasarımlarını kullanmak zorunda değilsiniz. Starter templates adımında gördüğünüz diğer sitelerin sayfa ve bölüm tasarımlarını da mevcut sitenizde kullanarak elementor ile site yapımı konusunda alternatif yöntemler de kullanabilirsiniz.
Yani mesela siz hazır site olarak X isimli hazır site şablonunu indirdiniz. Ancak Y isimli hazır site şablonunun, atıyorum, İletişim sayfasını beğendiniz. Sitenizde genel olarak X isimli şablonu kullanmak isteseniz bile Y isimli şablonun sayfa veya bölüm tasarımını da sitenize aktarıp kullanabilirsiniz.
Hatta sadece Starter templates değil, alternatif olarak Elementor’un kendi sayfa, bölüm tasarımlarını ve Envato Elements adlı eklentinin sayfa, bölüm tasarımlarını da sitenize aktarıp kullanabiliyorsunuz.
İsterseniz de bu eklentilerin sunduğu hazır tasarım şablonlarını birbirleriyle harmanlayarak sitenizi tasarlamanız mümkün.
Bu işlemleri nasıl yapacağınızı aşağıdaki videomda anlatıyorum aslında. Videoda internet sitesi kurma işlemini WordPress ve Elementor kullanarak yapıyorum.
Az önce Elementor kullanımı ile ilgili anlattıklarıma artı olarak, hazır şablon tasarımlarını siteye aktarma ve birbirleriyle harmanlama işlemlerine de videoda değiniyorum. Hatta header ve footer düzenleme, logo ekleme gibi işlemleri de bu videomda bulabilirsiniz.
Elementor ile site kurmak, en mantıklı web sitesi kurma yöntemi olsa da alternatif site kurma yöntemleri için Site Kurma Yöntemleri başlıklı yazıma göz atabilirsiniz.
Umarım Elementor Nedir? Elementor ile Site Yapımı başlıklı yazımı yararlı bulmuşsunuzdur. Teşekkürlerinizi, yazımı sosyal mecralarda paylaşarak gösterebilirsiniz. Bu benim için fazlasıyla yeterli olacaktır.
