Restoranınız için, müşterilerinize menü ve lokasyon gibi bilgiler sunabileceğiniz, online rezervasyon alabileceğiniz veya siteniz üzerinden online yemek siparişi verilebilecek bir restoran sitesi kurmak gibi bir arayışınız mı var?
Hazırladığım bu rehber ile adım adım bir restoran sitesi nasıl kurulur sorusunun cevabını en ince ayrıntısına kadar bulabilecek, dilediğiniz görünümde ve özellikte bir restoran sitesini herhangi bir kodlama bilgisine vs. ihtiyaç duymadan kendiniz kolayca inşa edebileceksiniz.
İçerik Başlıkları:
• Alan Adı ve Sunucu Alma
• cPanel’e Ulaşma
• SSL Sertifikası Kurulumu
• WordPress Kurulumu
• Tasarım ve Düzenleme
Adım 1: Domain (Alan Adı) ve Hosting (Sunucu) Alma
Bir web sitesi kurmak için olmazsa olmaz iki şeye ihtiyacımız var; hosting ve domain. Restoran sitesi kurmak için de öncelikle hosting ve domain edinmemiz gerekiyor. Bu ikisi olmadan olmadan internet sitemizi dünya çapında 7/24 herkesin erişebileceği şekilde yayına açmamız maalesef mümkün değil. Peki nedir bunlar?
Domain (Alan Adı): Açacağınız restaurant sitesinin web dünyasındaki ismi yani adresidir. google.com, wpmavi.com ya da bir restoran web sitesi için restoraniniz.com gibi adreslere alan adı yani domain denir.
Hosting (Sunucu): Bir web sitesini oluşturan tüm bileşenleri yani sitenize ait tüm içerikleri, kodları, görselleri, dosyaları, veritabanlarını vs. barındıran güçlü bilgisayar birimlerine hosting yani sunucu denir.
Sunucular bir veri merkezinde bulunur. İnternet sitesi kurmak isteyen kişiler bu merkezlerden bir firma aracılığı ile hosting kiralar. Hostinglerin teknik kurulumları, bakımları ve gözetimleri vs. bu firma tarafından yapılır ve 7/24 açık tutulur. İnternet sitesi kiralanan hostinge kurulur, domain siteye bağlanır ve kurulan internet sitesinin kesintisiz olarak 7/24 tüm dünyaya yayın yapması sağlanır.
Yani kısaca ziyaretçileriniz sizin site adresinizi yani domaininizi yazarlar ve direkt bu sunuculara bağlanıp sizin sitenizi görürler.
Peki domain ve hosting hizmetlerini nereden ve nasıl alabiliriz?
Hemen adım adım anlatıyorum;
1- Öncelikle buraya tıklayarak Türkiye’nin en iyi hosting firmalarından birinin wpmavi takipçilerine özel indirimli hosting paketlerinin yer aldığı sayfasına gidiyoruz.
2- Bu sayfada dört farklı hosting paketi mevcut.
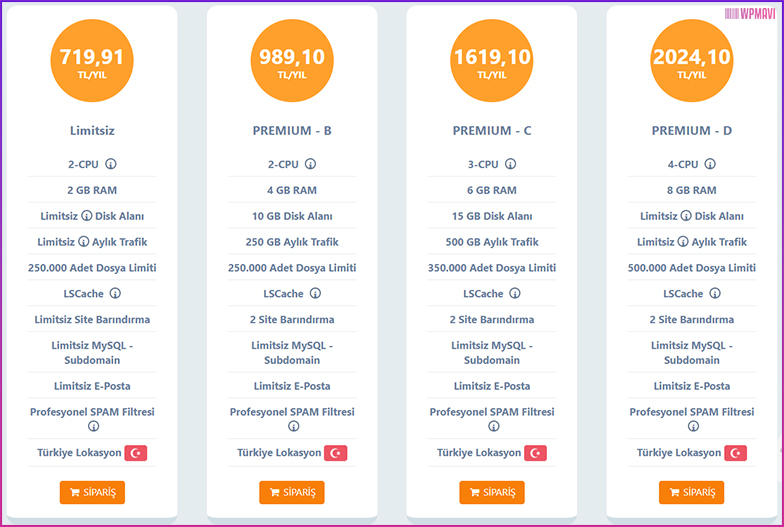
Bir internet sitesinin hız ve performansı, sahip olduğu CPU ve RAM özellikleriyle doğru orantılıdır. Bu değerler ne kadar yüksek olursa kuracağınız restaurant web sitesi de o kadar hızlı ve performanslı olacaktır.
Yani buradaki paketlerden Premium-D adlı paketi seçmek daha mantıklı olacaktır. Diğerleri de pek tabii işinizi görecektir. Bütçenize göre karar tamamen sizin.
Bir pakete karar verdikten sonra Sipariş butonuna tıklayarak bir sonraki adıma geçiyoruz.
3-Sonraki sayfada kuracağımız restoran sitesinin alan adını (domain adresini) belirliyoruz.
Bunun için sayfadaki aratma kutusuna almak istediğimiz domain adresini yazıyor ve Uygunluğu Kontrol Et butonuna tıklıyoruz.
Önemli:Domain adresini yazarken “ı ş ö ç ğ ü” gibi Türkçe karakterleri kesinlikle kullanmayın. Yalnızca İngiliz alfabesindeki karakterleri kullanın. Aksi durumda domain adresiniz geçerli olmaz. Özellikle “ı” harfi yerine “i” harfini kullanmaya dikkat edin. (ü yerine u – ğ yerine g – ş yerine s vs gibi.)
Restoran sitesi kurmak için düşündüğünüz alan adı daha önce başkası tarafından alınmış olabilir. Eğer arattığınız alan adı daha önce alınmışsa maalesef siz alamazsınız.
Eğer böyle bir durum varsa, domain sorgusu sonrası arattığınız domain adresinin altında Üzgünüz, bu alan adı daha önce tescil edilmiş ibaresi çıkacaktır.

Sizde de aratma sonucu böyle bir uyarı çıkarsa daha önce başkası tarafından alınmamış bir domain adresi bulana kadar sorgulama yapmaya devam etmeniz gerekiyor.
Aramalarınız sonucu aşağıdaki görseldeki gibi Tebrikler, bu alan adı müsait! mesajı alırsanız, arattığınız alan adını alabiliyorsunuz demektir.
Alınmamış bir alan bulduğunuzda hemen altındaki kısımdan da alan adı için bir süre seçimi yapın. Dolar ve enflasyon sebebiyle olası fiyat artışlarından etkilenmemek için uzun süreli bir seçim yapabilirsiniz.
Sonrasında alttaki Devam butonuna tıklayarak bir sonraki adıma geçiyoruz.

4- Sonraki sayfada Ödeme Sıklığı kısmından aldığımız hosting hizmeti için süre seçimi yapıyoruz.
Domain süresi için bir önceki adımda ne seçtiyseniz, ödeme sıklığı kısmından da hosting sürenizi de aynı seçin. Hosting olmadan domain, domain olmadan da hosting hiçbir işinize yaramaz.

Sayfanın alt kısmında bir de Paket Özellikleri kısmı var. Burada Mevcut Eklentiler bölümündeki ek hizmetlere hiç gerek yok.
Google Web Sitesi Kaydı işlemini kendiniz de yapabilirsiniz. Ücret ödemenize gerek yok. Buradan bunu nasıl yapabileceğiniz öğrenebilirsiniz.
Günlük Yedekleme hizmetine de gerek yok. Zaten aldığımız hosting paketinde haftalık yedekleme özelliği var. Haftalık yedekleme gayet yeterli olacaktır. Ayrıca site yedeğinizi kendiniz de alabilirsiniz. Bunun için WordPress yedek alma ve geri yükleme adlı yazıma bakabilirsiniz.
Kurumsal E-mail Hizmetine de gerek yok çünkü biz zaten kontrol paneline bir ücret ödeyerek cPanel alıyoruz. cPanel üzerinden info@sizindomainadresiniz.com gibi kurumsal mail adreslerini zaten oluşturabiliyorsunuz. cPanel üzerinden alan adınız uzantılı özel maillerin nasıl oluşturulacağını şirket maili açma adlı yazımdan öğrenebilirsiniz.
Dolayısıyla ek hiçbir hizmet işaretlemesi yapmadan sağ taraftaki Devam butonuyla devam ediyoruz.

5-Bu sayfada alan adı konfigürasyonu yapıyoruz. DNS Yönetimi zaten ücretsiz veriliyor. Ek olarak düşük bir ücrete bir de Whois Kimlik Bilgileri Koruma hizmetini de işaretleyerek sepetinize ekleyebilirsiniz.
Whois bilgisi demek, alan adının kimin üzerine tescil edildiğini gösteren bilgi demek. Bunu aldığınızda alan adının kimin üzerine tescil edildiği bilgisi tamamen gizlenir. Alıp almamak sizin tercihinize kalmış.
Devam butonu ile ilerliyoruz.

6-Sonraki sayfada sepet özeti karşımıza çıkıyor. Burada sizde de bir adet domain ve bir adet hosting hizmeti varsa, her şey tamam demektir. Sayfanın altına inip Ödeme butonuna tıklayarak devam ediyoruz.

7-Bu sayfada öncelikle üyelik ve alan adı tescili için bizden istenen tüm bilgileri dolduruyoruz. Formları doldururken mutlaka doğru bilgiler girin. Özellikle doğru bilgiler diyorum çünkü yanlış bilgi girerseniz domain adresinizin isminize tescil edilmesi konusunda problem yaşarsınız.
Ayrıca bu formlara girdiğiniz mail adresiniz ve Hesap Güvenliği bölümünde belirlediğiniz şifre ile daha sonra firmadaki hesabınıza giriş yaparken kullanacağınız bilgilerdir. Şifrenizi bir yere not etmeyi unutmayın.

8-Formları doldurduktan sonra alt kısımdaki Ödeme Seçimi bölümüne gelin.
Ödemenizi ister kredi veya banka kartınızla isterseniz de Havale/EFT yöntemi ile yapabilirsiniz.
Ödeme bilgilerinizi de girdikten sonra Hizmet Sözleşmesi kutucuğunu da işaretleyip Siparişi Tamamla & Ödeme butonuna tıklıyoruz. Böylece internet sitesi kurma adımlarından hosting ve domain alma işlemlerini tamamlamış oluyoruz.

Restoran sitesi kurma rehberindeki hosting ve domain alma işlemleri bundan ibaretti. Şimdi de cPanel’e ulaşıp SSL sertifikası ve WordPress kurulumlarını yapalım.
Adım 2: Hosting Yönetim Paneline (cPanel) Ulaşma
cPanel, aldığınız sunucu içerisinde, kodlamalarla vs. uğraşmadan gerekli işlemleri kolayca yapabilmenizi sağlayan bir hosting yönetim panelidir. Bu panel aldığımız sunucu içerisinde kurulu olarak geliyor zaten.
Biz cPanel’i kullanarak restoran sitemizin altyapısını oluşturacak WordPress’i kuracağız (bkz: WordPress Nedir) ve SSL sertifikasını entegre edeceğiz. Bu nedenle cPanel’e ulaşmamız gerekiyor.
Bunun için;
1- Hosting firmasında oluşturduğunuz hesabınıza giriş yapın. Müşteri paneli anasayfasındayken üst menüden Ürün ve Hizmetler seçeneğinden Ürün ve Hizmetleriniz‘e tıklayın.
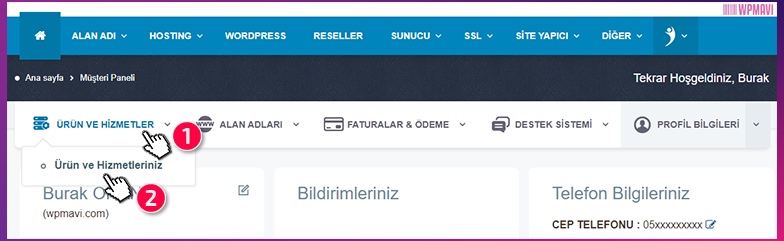
2-Açılan sayfada aldığınız hosting hizmeti listelenecektir. Hemen karşısındaki Yönet butonuna tıklayarak devam edin.

3- Sonraki sayfada da en alta inin ve Kontrol Paneli Girişi bölümü altındaki cPanel seçeneğine tıklayın.

Bu şekilde cPanel’e ulaşmış oluyorsunuz. Şimdi de SSL sertifikası kurulumu ile restoran sitesi kurma işlemlerine devam edelim.
Adım 3: SSL Sertifikası Kurulumu
SSL sertifikası, yani domain adresi başındaki https:// protokolü, artık tüm siteler için standart haline gelmiş bir güvenli bağlantı sertifikasıdır. Bu sertifika, aldığımız hosting paketi ile birlikte ücretsiz bir şekilde bize sunuluyor zaten. Tek yapmamız gereken cPanel’den bu sertifikayı aktif etmek.
1- Bunun için cPanel anasayfasındayken sayfanın biraz aşağısına inip Güvenlik başlığını bulun. Bu başlık altındaki Lets Encrypt SSL seçeneğine tıklayın.
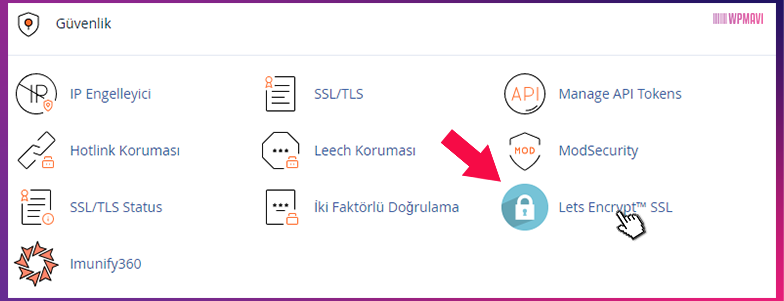
2-Açılan sayfada domain adresiniz karşısındaki Issue seçeneğine tıklayın.
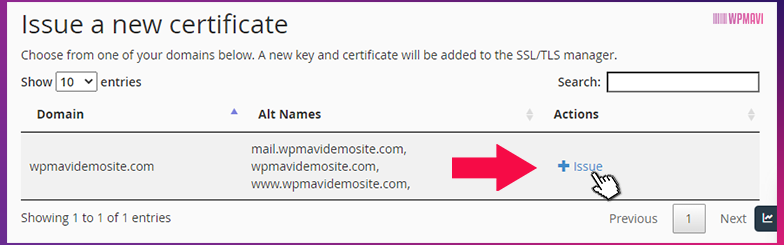
3- Sonraki sayfada da hiçbir işlem yapmadan alt kısımdaki Issue butonuna tıklayın. Yükleme işlemi biraz uzun sürebilir.
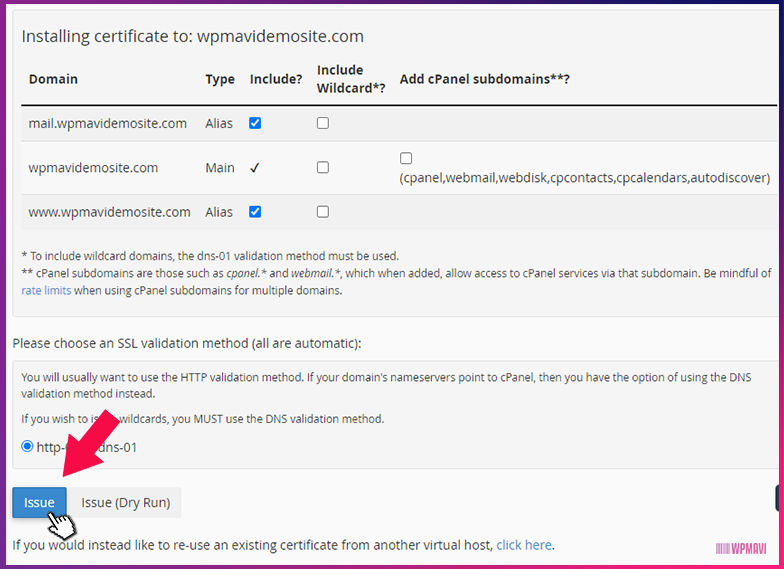
Sertifika yükleme işlemi başarı mesajı aldıysanız işlem tamam demektir.
Eğer SSL sertifikası yükleme işlemlerinde problem yaşarsanız. hosting firmasının müşteri panelinden destek bileti oluşturabilirsiniz. Firma sizin yerinize kısa sürede sertifika yükleme işlemini yapacaktır.
Bu işlemden sonra restoran sitemizin altyapısını oluşturacak olan WordPress kurulumu işlemine geçebiliriz.
Adım 4: WordPress Kurulumu
Restoran sitesi tasarım aşamasına geçmeden öncelikle sitemizin temel altyapısını oluşturacak WordPress kurulumunu yapalım. ( bkz. WordPress Nedir? ) WordPress kurulumunu yine cPanel üzerinden birkaç tıklama ile kolayca gerçekleştireceğiz.
1- İlk olarak cPanel anasayfasındayken en alta inin. Softaculous Apps Installer başlığını bulun. Bu başlık altındaki WordPress seçeneğine tıklayın.

2-Açılan sayfada biraz aşağıdaki Şimdi Kur butonuna tıklayın.

3- WordPress ile restoran sitesi kurulumu için bu sayfadaki seçenekleri aşağıdaki talimatlara göre doldurun.
Script Ayarları Bölümü

- Protokol Seçiniz: Domain adresinizin başında yer alacak protokolü başında www. olmayan ve https’li halini seçin. Yani sadece https:// seçin. Bu şekilde protokol yapınız şu şekilde olacaktır: https://restoransiteniz.com. www olan versiyonu veya olmayan versiyonu arasında bir fark olmadığı gibi tercih tamamen sizin. Fakat artık www ön eki pek kullanılmıyor. Kullanmanın hiç bir anlamı da yok.
- Domain Seçin: Restoran siteniz için aldığınız domain adresinin seçimini yapacaksınız. Domain adresiniz seçili bir şekilde gelecektir zaten.
- Yükleme Dizini: Burayı kesinlikle boş bırakın. (herhangi bir şey yazıyorsa mutlaka silin, boş kalsın.)
- Choose the verison: Bu kısım olduğu gibi kalsın. Yani varsayılan ayar ne olarak hangi versiyon mevcutsa, o şekilde bırakın.
Site Settings ve Admin Account Bölümü
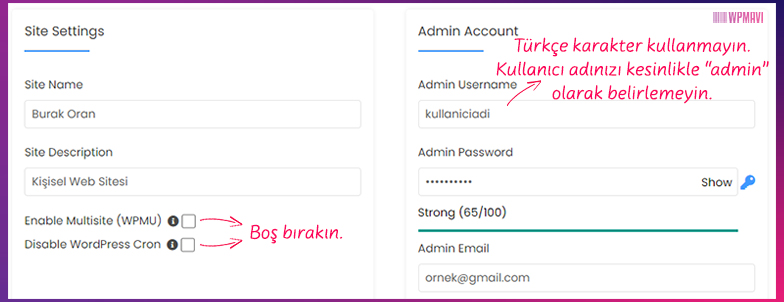
- Site Name: Site ismini buraya yazın.
- Site Description: Sloganınızı buraya yazın. ( İsim ve slogan bölümlerini sonradan site yönetim panelinizden değiştirebilirsiniz )
- Enable Multi-site: Multi site işlevi işimize yaramayacaktır. O yüzden bu kısmı işaretlemeyin.
- Disable WordPress Cron: Bu kısmı da işaretlemeyin.
- Admin Username: Sitenizin yönetim, yani admin panelinize girişiniz için bir kullanıcı adı belirleyin. Güvenliğiniz için tahmin edilmesi zor bir kullanıcı adı oluşturun. Türkçe karakter kullanmayın.
- Admin Password: Bu kısımdan ise yine yönetim paneli girişiniz için güçlü bir şifre belirleyin. ( Kullanıcı adı ve şifre bilgilerini bir yere mutlaka not edin. )
- Admin Email: Buradan ise sıklıkla kullandığınız bir e-posta adresi tanımlayın.
Choose Language Bölümü

Bu kısımdan restoran sitenizin yönetim panelinin dilini belirliyorsunuz. Kullanmak istediğiniz dili seçersiniz.
Select Plugins Bölümü
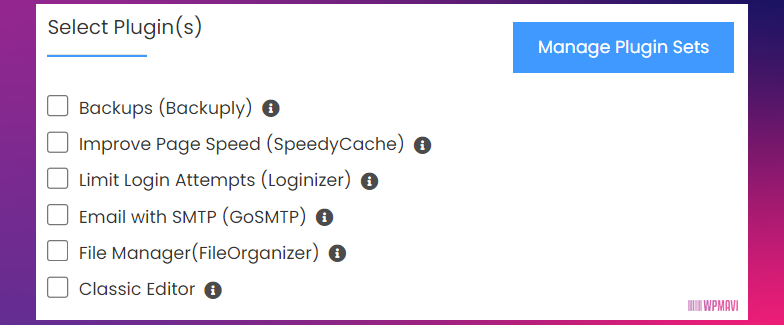
Bu bölümündeki tüm kutucuklar boş kalsın. İşaretli olanlara bir kere tıklayarak işaretini kaldırın. Sizde üstteki resimde göründüğü dışında başka seçenekler de varsa, o seçeneklerdeki işaretleri de kaldırın.
4- Restaurant sitesi WordPress kurulum formunda başka bir işlem yapmanıza gerek yok. Formu yukarıdaki talimatlara göre doldurduktan sonra en altta bulunan Yükle butonuna tıklayın. Yükleme işlemi biraz uzun sürebilir.

5- Kurulum tamamlandıktan sonra karşınıza alttaki görselde olduğu gibi bir ekran gelecek.
Bu ekrandaki Yönetim URL bölümündeki link, sizi kurduğunuz sitenin yönetim paneline yani admin paneline ulaştırır. Bu link aslen domain adresinizin sonuna /wp-admin eklenmiş halidir.
Yani,
Siz de her zaman alan adınızın sonuna /wp-admin yazarak sitenizin yönetim paneline ulaşabilir, kurulum formunda belirlediğiniz kullanıcı adı ve şifrenizle giriş yapabilirsiniz.

Bu işlemler tamamlandıktan sonra restoran siteniz yayında. Yani henüz hazır olmasa da sitenize 7/24 dünyanın her yerinden ulaşılabilir. Tabii şu an site içeriğinizde sadece WordPress kurulumuyla varsayılan olarak gelen tema ve içerikler mevcut.
Sıradaki adımda WordPress altyapısı ile temelini oluşturduğumuz web sitesini tamamen işlevsel bir restoran sitesine dönüştüreceğiz.
Restoran Sitesi İçin Tasarım Aşaması
Bu noktaya kadar yapılan işlemler bütün internet siteleri için geçerli olan standart işlemler aslında. İşin Restoran sitesi kurmak konusunda farklılaştığı yer bundan sonraki tasarımsal işlemler.
İster site üzerinden yemek siparişi alıp gönderebileceğiniz bir sisteme sahip online yemek sipariş sitesi kurmak isteyin,
İster menü ve lokasyon bilgilerinizin yer aldığı, müşterilerinizin siteniz üzerinden rezervasyon yapabilecekleri vs. gibi bir restoran sitesi açmak isteyin,
Yapmanız gereken tek şey WordPress ile altyapısını kurduğunuz sitenize ihtiyacınıza uygun görünüme ve işlevselliğe sahip bir tema bulup giydirmek. ( bkz. Tema Nedir? )
Yani bu aşamadan sonra WordPress temaları sunan bir tema marketine gidiyoruz. Restoran siteleri için tasarlanmış temaları inceliyoruz.
Tasarımsal olarak beğendiğimiz ve işlevsel olarak ihtiyaçlarımızı karşılayabilecek bir temaya karar verip indiriyoruz. Son olarak temayı sitemize giydirip, kendi isteğimize göre düzenliyoruz.
Online yemek sitesi veya restoran sitesi için hazırlanmış yüzlerce tema var. Hatta bu temaların çoğunun içerisinde hazır restoran sitesi şablonları da mevcut.
Yani bir restoran sitesi için gerekli tüm tasarımsal ve işlevsel özellikleri barındıran hazır bir siteyi olduğu gibi WordPress ile kurduğunuz siteye tek tıklamayla birebir aktarabilir, aktardığınız bu hazır siteyi kendinize göre kolayca düzenleyebilir, böylece tasarımla uğraşmanıza gerek kalmadan sadece demo içerikleri kendinize göre değiştirerek restaurant sitenizi çok kısa bir sürede kurabilirsiniz.
Mesela bu temaları nasıl bulup inceleyebileceğimize bir bakalım:
# Buraya tıklayarak dünyanın en büyük tema marketlerinden birine gidelim. Üst kısımdaki menüden WordPress seçeneğine tıklayalım.
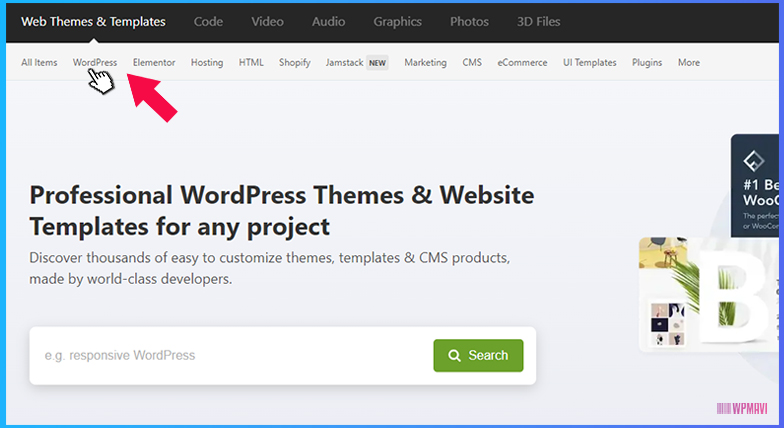
# Açılan sayfada sağ kısımda bir arama kutusu göreceksiniz. Buraya kuracağınız site türü ile ilgili bir arama terimini İngilizce olarak yazıp Search butonuna tıklamanız yeterli.
Bu kısma restaurant veya online yemek siparişi özelliği olan bir tema için online food order yazıp arama yapabilirsiniz. Ben örnek olarak online food order yazıp aratıyorum.
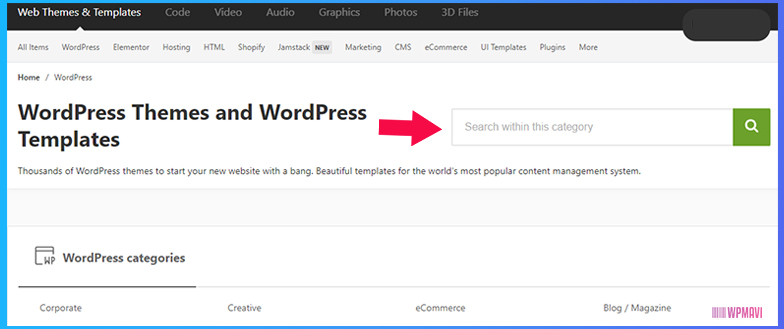
# Karşımıza yüzlerce hazır restoran sitesi tasarımları yani temaları listeleniyor. Bu listedeki herhangi bir tema üzerine tıklayarak temayla ilgili özelliklere ulaşabilir ya da direkt Live Preview butonuna tıklayarak temanın bir site üzerinde kurulu hallerini yani demolarını görebiliyoruz.
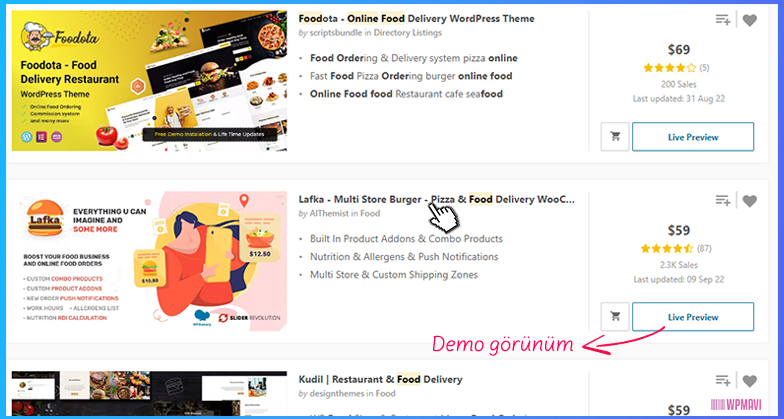
Siz de bu şekilde kuracağınız restoran sitesi için listelenen temaları tek tek inceleyip size en uygun temayı bulabilirsiniz.
Ancak elbette bunların tek tek nasıl kullanılacağını burada anlatmam mümkün değil. Genel olarak tüm temaların işleyişleri aynı olsa da kullanım ve ayar panelleri birbirinden farklı olabiliyor.
Fakat indireceğiniz her temanın kendine ait ayrıntılı kullanım dokümanları mevcut. Bu dokümanlar ile indirdiğiniz temanın ayarlarını kolayca yapmanız mümkün.
Peki bu temaları nasıl indirip, kurup, düzenleyeceğim diyorsanız da;
Aşağıdaki WordPress Site Kurma videomda az önce anlattığım yöntemle bir tema bulup, bu temayı nasıl indirebileceğiniz, kurabileceğiniz, demolarını nasıl sitenize import edebileceğiniz gibi detayları, yine örnek bir restoran teması üzerinden detaylıca anlattım.
Bu videomu izleyerek siz de restoran sitenizin tasarım aşamalarında neler yapıldığı yani tema kullanımı hakkında detaylı bilgi edinebilirsiniz. (Videoda anlattığım diğer tüm adımlar da zaten bu yazıda anlattığım adımlarla birebir aynı)
Umarım Restoran Sitesi Nasıl Kurulur? [Adım Adım Restoran Sitesi Açmak] başlıklı yazımı yararlı bulmuşsunuzdur. Teşekkürlerinizi, yazımı sosyal mecralarda paylaşarak gösterebilirsiniz. Bu benim için fazlasıyla yeterli olacaktır.
