Functions.php dosyasına nasıl kod eklenir ? Functions.php nerede yer alır ? WordPress ile ilgili ne zaman bir şey araştırsam, bir kod parçacığı veriliyor ve bunu functions.php dosyanıza ekleyin deniliyor.
Bu işlemi nasıl yapacağım ?
Merak etmeyin. WordPress’e yeni başlayan kullanıcılar için functions.php dosyasına kod ekleme işlemi bazen kabusa dönebiliyor.
Ama inanın bana bu yazıyı okuduktan sonra tüm bu kabuslar sona erecek.
>> Functions.php Nerede Yer Alıyor
Functions.php Dosyasına Kod Nasıl Eklenir ( Alttaki 3 Ayrı Yöntem İle )
>> Admin Paneli Üzerinden
>> Sitenize Özel Eklenti Oluşturarak
>> Eklenti Kullanarak
>> Functions.php Dosyasına Kod Ekledikten Sonra Sitem Bozuldu Ne Yapmalıyım ?
Funcitons.php Dosyası Nerede Yer Alır ?
1-Functions.php dosyası Admin Paneli >> Görünüm >> Düzenleyici sekmesine gittiğinizde, en sağ kısımda yer alan dosya stünları arasında yer alır.
2-Bir çok dosya arasında functions.php dosyasını bulmakta güçük çekiyorsanız, CTRL + F kombinasyonu ile fucntions.php şeklinde sayfa içi aratma yaparak dosyayı kolaylıkla bulabilirsiniz. Dosyanın üzerine tıkladığınızda ise hemen sol kısımda dosya içeriği açılır.

Functions.php Dosyası Nerede Yer Alır
Alternatif olarak FTP ya da cPanel dosya yöneticisi üzerinden de Public_html (bu değişebilir) >> Wp-content >> Themes >> Aktif olarak kullanılan temanın ismi >> Functions.php yolunu takip ederek de ulaşabilirsiniz.
Funcitons.php Dosyasına Kod Nasıl Eklenir
Functions.php dosyasına kod eklemenin bir çok yolu mevcuttur. İster sitenize özel bir eklenti oluşturarak, ister eklenti kullanarak isterseniz de wordpress admin paneliniz üzerinden bu işlemi yapabilirsiniz.
Admin Paneli Üzerinden Functions.php Dosyasına Kod Ekleme
Functions.php dosyasına Admin paneli >> Görünüm >> Düzenleyici >> Functions.php yolunu izleyerek kod ekleme işlemi yapabilirsiniz.
#Ancak bu yöntem wordpress konusunda yeni olanlar veya kodlama konusuna epey uzak olanlar için tam bir kabusa dönebilir. Çünkü hali hazırda functions.php dosyasını açtığınızda içerisinde bir çok kod dizini göreceksinizdir.
Peki bu kod dizinleri arasında ekleme yapılacak kod tam olarak nereye yazılmalı ?
Eklemeyi dosya içerisinde <?php etiketi ile ?> etiketi arasında herhangi bir yere yapabilirsiniz. Bu eklemeler genellikle dosyanın en alt kısmına ?> tagının hemen öncesine yapılır.
?> işareti php fonksiyonunun kapatma işaretidir. Bu bir fonksiyon dosyasıdır ve doysa <?php fonksiyonu ile başar. Doyanın en başında <?php vardır ve en sonunda ise bu fonksiyon açılışının kapanışı olan ?> işareti vardır.
Dolayısı ile siz de ekleyeceğiniz kodu dosya içerisinde, başlangıçta bulunan fonksiyon açma işareti ile, dosyanın sonunda bulunan fonksiyon kapama işareti arasında herhangi bir yere yapabilirsiniz.
Yaptığınız düzenlemeyi unutmamak adına, bunu dosyanın sonunda ?> hemen öncesinde yapmak sağlıklı olanıdır.
Not:Eğer kodunuzu dosya içerisinde en alt kısım dışında herhangi bir yere yapacaksanız da, bu noktada dikkat etmeniz gereken şey ise, kod ekleme işlemini dosyanın içerisinde bulunan diğer kod parçacıklarının arasına yapmamanız.
Bu dosyanın içerisinde genellikle add_filter ya da funciton şeklinde başlayan kod parçacıkları görürsünüz. Bu kod parçacıkları kod işlevini belirtmek için { işareti ile başlar ve işlev belirtildikten sonra } işareti ile kapatılır.
İşte sizin de bu iki işaret arasına kod eklemesi yapmamanız gerekmektedir. Aksi halde beyaz sayfa hatası ya da Parse error: syntax error hatası ile karşılaşmanız pek olsadır.
Siz kodunuzu bir üst fonksiyonun } işaretinden sonra, bir alt satıra yapmalısınız. Yani ekleme yapmanız gereken yer tam olarak şöyle olmalıdır;
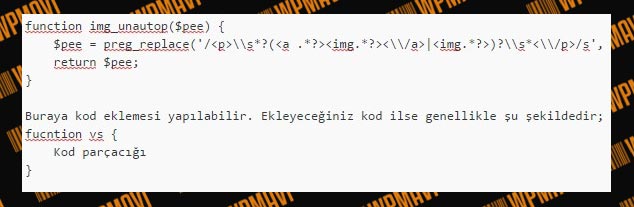
Functions.php Dosyasında Kod Nereye Eklenir
Sitenize Özel Eklenti Oluşturarak Functions.php Dosyasına Kod Ekleme
Functions.php dosyasına en risksiz ve sağlıklı şekilde kod ekleme yöntemi ise sitenize özel eklenti oluşturmaktan geçer.
Neden derseniz;
Sitenizin funcitons.php dosyasına zamanla bir çok kod ekleyeceksinizdir. Functions.php dosyası ise kullandığınız temanın dosya dizininde bulunan bir dosyadır.
1-Yani ileride siteniz için tema değiştirme kararı alırsanız, temanızı değiştirdikten sonra funcitons.php dosyanıza eklediğiniz tüm kodlar / işlevler yeni temanızda kaybolacaktır.
2-Bir diğer risk ise, üstteki yöntem ile functions.php dosyasına kod ekleme biraz uzmanlık gerektirir. Yani kodu eklerken ne yaptığınızı bilerek hareket etmeniz gerekir. Bu da dosyanın yanlış bir yerine, yanlış bir şekilde kod eklendiğinde tüm sitenin bozulmasına / hata vermesine sebebiyet verir.
Bu yötem, yani sitenize özel eklenti oluşturarak bu iki riski de ortadan kaldırmanız mümkün oluyor. O yüzden de bu en sağlıklı yöntemtir. Wodpress konusunda acemi olanı da, profesyonel olanı da bu yöntemi uygular.
Keza ben de blogumda bu yöntemi uyguluyorum.
3-Bunlara alternatif olarak temanızın kodlayıcısı functions.php dosyasını şifrelemiş olabilir. ( genelde bunu türk tema üreticileri yapar… ) Eğer functions.php dosyanız şifreli ise de yine bu yöntem ile bu dosyaya kod eklemeniz mümkündür.
Peki sitenize özel bir eklenti nasıl oluşturursunuz ?
Eklenti oluşturmak mı ? Yok daha neler. Şimdi bu işi yapmak çok zor olur, bir sürü teferruatı vardır.. Demeyin ! İnanın bana çok çok kolay.
1-Tek yapmanız gereken /wp-content/plugins/sizineklentiniz.php şeklinde bir php dosyası oluşturmanız ve içerisine hemen altta paylaştığım kodu ( içeriğinizi kendinize göre düzenleyerek eklemek. )
<?php
/*
Plugin Name: wpmavi eklentisi
Description: Siteye Ozel kod eklemeleri - degisiklikleri
*/
/* Bu kısmın hemen altında istediginiz kodu ekleyebilirsiniz */
/* Bu kısmın hemen ustune istediginiz kodu ekleyebilirsiniz */
?>Bahsettiğim bu kod dosyasını oluşturmak için, FTP ya da cPanel Dosya Düzenleyicisi aracılığı ile /wp-content/plugins/ dizinine gidin ve en üst sol kısımda bulunan + Dosya kısmına tıklayın.
Ardından açılan pop-up’da yeni dosya adı yerine istediğiniz bir eklenti ismi yazın ( Sonunda .php olması kaydı ile ) ve ardından create new file butonuna tıklayın.
Dosya ekleme işleminden sonra /wp-content/plugins/ dizini altında yeni oluşturduğunuz dosyayı göreceksinizdir. Bu dosya üzerine gelip bir kez tıkladıktan sonra sağ üst köşede bulunan Düzenle butonuna tıklayın ve açılan pop-up’da Edit butonuna tıklayın.
Açılan dosya içeriğine ise yukarıda verdiğim kodları ekleyin ve tabii funcitons.php dosyanıza eklemek istediğiniz kodları da bu kodun içerisinde hemen alltaki resimde olduğu gibi ekleyip, sağ üst köşede bulunan değişiklikleri kaydet butonuna tıklayın.

Functions.php Kod Ekleme İçin Siteye Özel Eklenti Oluşturmak
2-Ardıdan admin panelinize giriş yapın ve eklentiler sekmesine gidin. Bu sekme altında yeni eklentinizi etkisiz olarak göreceksinizdir. Yapmanız gereken tek şey ise bu eklentinizi aktif hale getirmek.
İşte, functions.php dosyanıza eklemek istediğiniz tüm bu kodları oluşturduğunuz bu eklenti içerisine kodda altına ya da üstüne dediğim yere ekleyebilirsiniz.
Eklenti ile Functions.php Dosyasına Kod Ekleme
Functions.php dosyasına kod ekleme işlemini yapabileceğiniz bir diğer alternatif yöntem ise eklenti kullanmak ve bu konuda yazılmış o kadar güzel bir eklenti var ki, sağladığı özellikler açısından insana daha iyisi yazılamazdı dedirtiyor.
Eklentinin ismi Code Snippets. Öncelikle eklentiyi yükleyip, etkinleştirin. ( Bkz: eklenti nasıl yüklenir ) ve ardından Admin Paneli >> Snippets >> Add New kısmına gidin ve functions.php dosyanıza eklemek istediğiniz kodu buraya ekleyin.

Functions php Dosyasına Eklenti ile Kod Ekleme
Eklentinin en güzel özelliği ise, her kod için ayrı bir kayıt açması ve ayrıca kodu eklediğinizde kod ekleme kısmının hemen altına kodla ilgili not düşebilmeniz.
Mesela kodu hangi tarihte hangi yazıda görüp de sitenize eklediğiniz ya da ne işe yaradığı ile bu kısıma not düşebilir, böylece aradan çok uzun zaman geçse de bu eklemeyi neden yaptığınızı bu açıklama kısmına bakarak hatırlayabilirsiniz.
Functions.php Dosyasına Kod Ekledikten Sonra Sitem Bozuldu Ne Yapmalıyım ?
Functions.php dosyanıza kod ekledikten sonra sitenizde bozulma oldu ise eğer, tek çözüm yolu ise functions.php dosyanıza eklediğiniz kodu geri silmekten geçer.
Ama sitemin ne ön yüzüne ne de admin paneline ulaşamıyorum ki, nasıl sileceğim ?
Bunu ya FTP ya da cPanel dosya yönetici üzerinden public_html >> wp-content >> themes >> kullandığınız temanın ismi >> functions.php yolunu izleyerek dosyanıza ulaşıp, bu dosyayı düzenle dedikten sonra eklediğiniz kodu bulup silebilirsiniz.
Alternatif olarak ekleme işlemi öncesi site yedeğinizi aldıysanız, yine FTP üzerinden var olan functions.php dosyası ile aldığınız yedek içerisinde yer alan funcitons.php dosyasını değiştirebilirsiniz.
Umarım Functions.php Dosyasına Nasıl Kod Eklenir? Dosya Nerede? başlıklı yazımı yararlı bulmuşsunuzdur. Teşekkürlerinizi, yazımı sosyal mecralarda paylaşarak gösterebilirsiniz. Bu benim için fazlasıyla yeterli olacaktır.

Merhaba,hocam Bir sorum Olucaktı Resimde Gösterilen O Düzenle Menüsü Benim Sitemin Panelinde Bulunmamakta Ne Yapmayalım AdMatic Kodu Koymak için Lazım.
Düzenleyici kısmını kullandığınız güvenlik eklentisinin ayarlarından kapatmışsınızdır.
Merhaba,
Sorun Code Snippets eklentisinden kaynaklanıyormuş. Sorunu Cpanel üzerinden eriştiğim dosya yöneticisi içerisinden ilgili plug-in dosyasını yeniden adlandırarak pasif ettim ve böylece wp-admin arayüzüne erişebildim.
Bu eklentiyi kurma sebebim WordPress admin girişini özelleştirmek adınaydı. Ardından eklenti kataloğundan gördüğüm Absolutely Glamorous Custom Admin eklentisini kurdum. Ücretsiz sağladığı birçok özellik sayesinde hatrı sayılır bir özelleştirme yaptım.
Bu eklentinin tanıtımı ve kullanımı hk.da bir yazı yazarsanız tüm arkadaşlara da yararlı olacaktır.
Teşekkürler.
Eklentiler bölümünden Code Snippets eklentisini buldum ve kurulum komutu verdim.
Ardından wp özelleştirme arayüzüne bağlantı bir anda gitti.
Wp Time Capsule kurmuştum geri yükleme yapayım diyorum ama onun geri yükleme arayüzü de oradaydı, ne yapmalıyım? :(